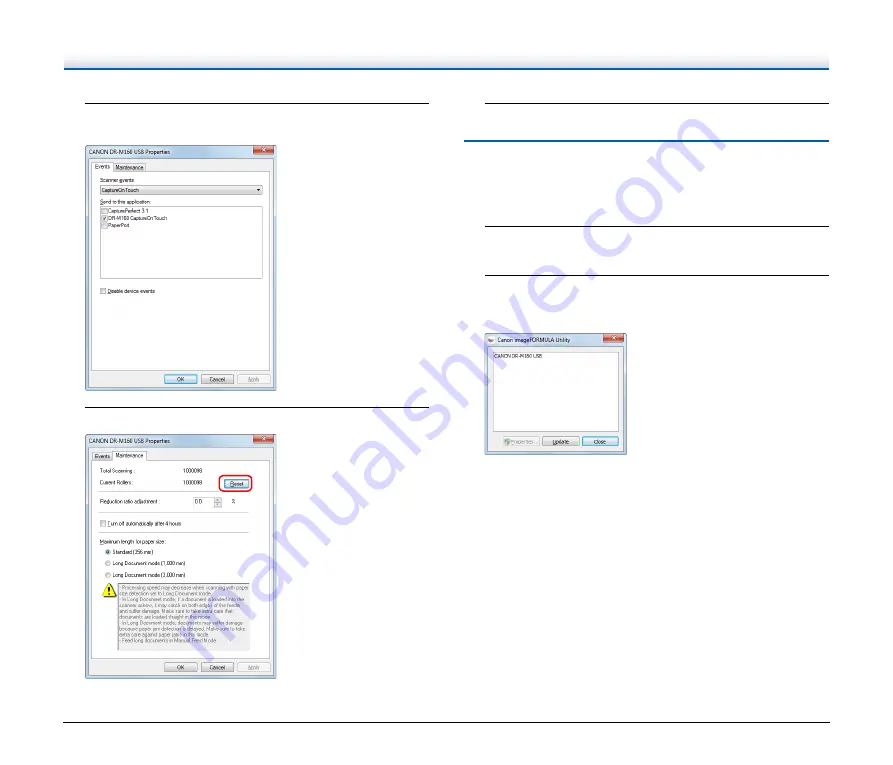
70
3
Click [Canon DR-M160 USB] and click [Properties].
Scanner properties are displayed.
4
Click the [Maintenance] tab and then select [Reset].
The counter for [Current Rollers] resets.
5
Click [OK] to close the scanner properties.
Auto Power Off Setting
The scanner automatically turns off if 4 hours elapse without scanning
or another operation being performed.
To disable this setting, follow the procedure below.
1
Start Windows and log in as a user with administrator
privileges.
2
Click the Start button, and then click [All Programs],
[Canon DR-M160], and [Canon imageFORMULA Utility].
imageFORMULA Utility starts.
















































