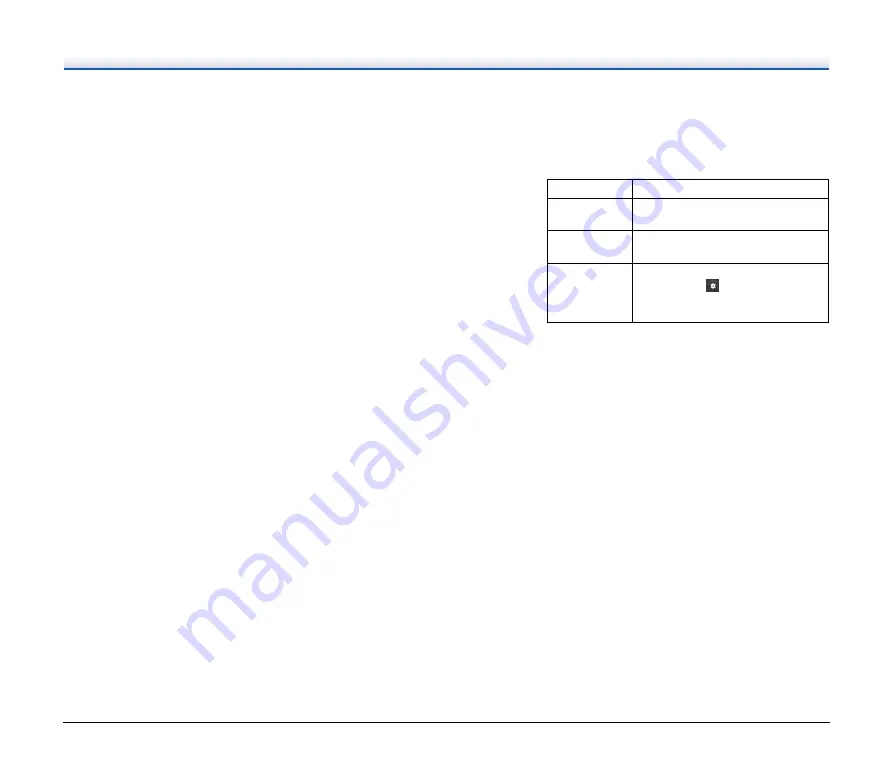
93
Problem 6
Pages are missing.
Solutions
When the scanner driver’s [Scanning Side] setting is
[Skip Blank Page], documents with very little black may
be unintentionally skipped. Decrease the Set the
likelihood of skipping blank page value ("When you
want to delete the images of the blank pages in two-
sided documents" on P. 59) or set the [Scanning Side]
to another mode, such as simplex or duplex.
If pages are skipped due to the document double
feeding, see "Problem 7 Documents jam (or double-
feed)."
Problem 7
Documents jam (or double-feed).
Solutions
(1) If the roller has been installed correctly, clean it if
necessary.
(2) Proper scanning may not be possible when
document pages stick together due to static
electricity. Fan the documents before you load
them.
(3) Set the scanner to non separation mode, and
manually feed the scanner one page at a time.
Problem 8
Scanned images are saved in TIFF instead of JPEG
format.
Solutions
When documents are scanned with CapturePerfect
while [Color Mode] is set to [Detect automatically] in the
scanner driver, documents detected as black and white
are automatically saved in TIFF format, even if the file
type is specified as JPEG format. This occurs because
JPEG format does not support black and white binary
format images. If you want to save all images in JPEG
format, change the scanning [Color Mode] to either [24-
bit Color] or [256-level Gray].
Problem 9
Multiple pages of scanned images cannot be saved
to a single file.
Solutions
• Depending on the file format, multiple scanned image
pages cannot be saved as a single file with
CaptureOnTouch.
• When you select [Scan Batch to File] from the [Scan]
menu in CapturePerfect, a dialog box appears with a
[Multi Page Settings] pull-down that allows you to
select [Single Page]. If you select [Single Page] here,
each page of a multi-page document is saved as a
separate image file. To save multiple pages to a
single image file, select [Multi Page (All Pages)].
Problem 10
All of the placed documents have been scanned,
but the scanned image does not appear on the
application.
Solutions
When [Panel-Feeding] or [Automatic Feeding] is
selected as the feeding method on the scanner driver's
Detail Settings screen, a scanning operation will not
continue after all of the documents are fed, as the
scanner awaits additional documents to be fed. You
can finish the operation and send the scanned images
to the application by pressing the Stop button on the
operating panel.
File type
Processing for multiple pages
BMP (Windows
only), JPEG
Scanned images are always saved one
page per file.
PPTX
(Windows only)
Multi-page images are always saved to
a single file.
TIFF, PDF
You can save multiple pages to a single
file by clicking
and selecting [Save
all pages as one file] in the displayed
dialog box.














































