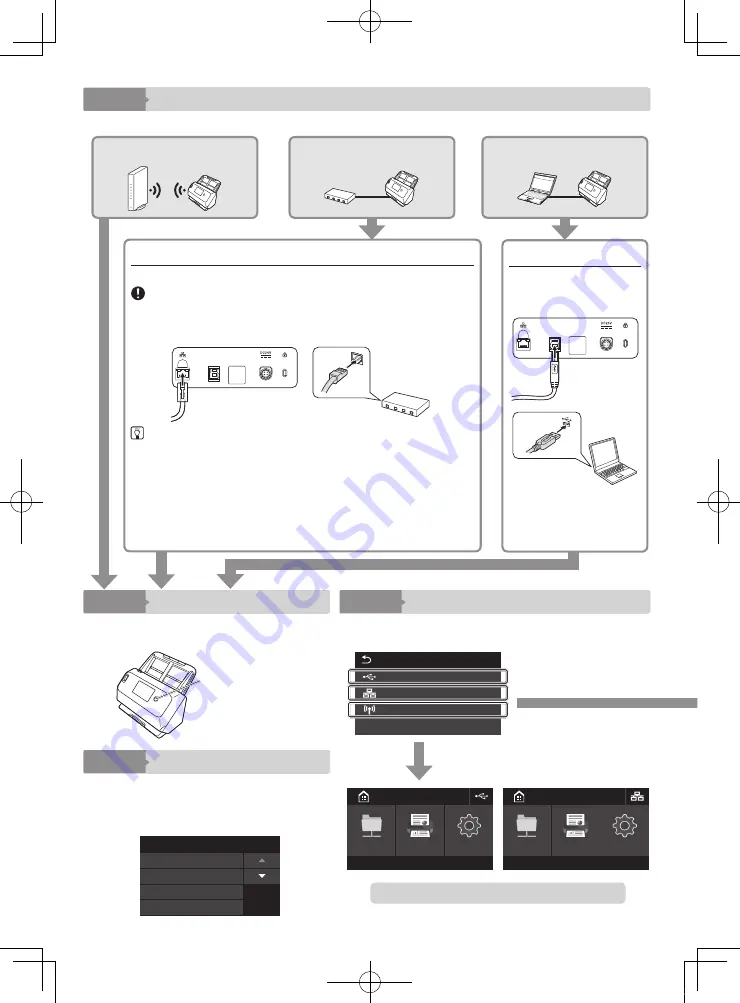
2
ÉTAPE 4
Choisir comment se connecter à un ordinateur
Le scanner prend en charge la connexion Wi-Fi, la connexion LAN câblée et la connexion USB.
Connexion via
USB
Utilisez le câble USB
fourni pour raccorder le
scanner à l’ordinateur.
Connexion via
USB
Connexion via
LAN câblé
Connexion via
Wi-Fi
Connexion via
LAN câblé
Connectez le scanner au même réseau que l’ordinateur.
IMPORTANT
• L’ordinateur doit être raccordé au routeur via Wi-Fi ou LAN câblé.
• Le routeur et le câble LAN ne sont pas fournis et doivent être obtenus
séparément.
Indication
• Le scanner prend en charge le DHCP (Dynamic Host Configuration
Protocol). Un serveur DHCP dans l’environnement réseau fournit des
adresses IP qui peuvent être acquises automatiquement, ce qui évite
d’avoir à spécifier une adresse IP pour le scanner.
• Si vous devez spécifier une adresse IP fixe pour le scanner, par exemple
si vous l’utilisez sur un réseau sans serveur DHCP, vous pouvez
spécifier une adresse IP statique sur le panneau tactile. Reportez-vous
au Mode d’emploi enregistré dans le disque de configuration fourni.
ÉTAPE 5
Mise sous tension
Le bouton d’alimentation s’allume en bleu
lorsque l’appareil est mis sous tension.
Bouton d’alimentation
ÉTAPE 6
Sélection de la langue
Appuyez sur la langue que vous souhaitez
utiliser.
Appuyez sur les boutons ▲▼ pour faire
défiler la liste de haut en bas.
Français
Deutsch
日本語
English
Select a language.
ÉTAPE 7
Sélection du mode de connexion
Appuyez sur le mode de connexion que vous
souhaitez utiliser.
Connexion Wi-Fi
Connexion avec câble Éthernet
Connexion avec câble USB
Sélectionner mode de connexion.
Lors de l’utilisation d’une connexion
USB ou d’une connexion LAN câblé,
l’écran d’accueil est affiché.
Dossier partagé
Paramètres
CaptureOnTouch
Accueil
Dossier partagé
Paramètres
CaptureOnTouch
Accueil
La configuration est alors terminée.
Lorsque vous utilisez une
connexion Wi-Fi, passez aux
paramètres de connexion.
6T3-0057-02.indb 2
2019/10/23 10:13:42








































