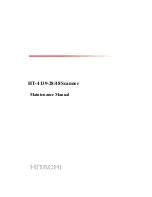13
Do not drop the scanner, or subject it to impact or strong shock.
Should the scanner ever become damaged, immediately close the
feed tray, turn the scanner OFF, and disconnect the USB cable. Then,
contact your local authorized Canon dealer or service representative
for further information.
Before moving the scanner, make sure to close the feed tray, turn the
scanner OFF, and disconnect the USB cable.
Do not install the scanner on a surface that is unstable, tilted, or
subject to excessive vibrations. Doing so may cause the scanner to
fall, resulting in personal injury or damage to the scanner.
Never place small objects, such as staples, paper clips, or jewelry on
the scanner. These items may fall into the scanner and cause a fire or
electric shock. If such objects ever fall inside the scanner,
immediately close the feed tray, turn the scanner OFF, and disconnect
the USB cable. Then, contact your local authorized Canon dealer or
service representative to have the unit serviced.
Do not locate the scanner in a humid or dusty location. Doing so may
result in a fire or electric shock.
Do not place objects on top of the scanner. Such objects may tip or
fall over, resulting in personal injury.
Leave sufficient space around the USB cable so that it can be
disconnected easily. If objects are placed around the USB cable, you
will be unable to disconnect it in an emergency.
If you will not be using the scanner for an extended period of time,
such as during consecutive holidays, disconnect the USB cable for
safety.
Do not wear loose clothing or jewelry that may get caught in the
scanner while you are using it. This may result in personal injury. Be
extra careful of neckties and long hair. If anything becomes caught in
the scanner, immediately disconnect the power to stop the scanner.
Be careful when placing paper in the scanner and when removing
jammed paper. It is possible to cut your hand on the edge of a sheet
of paper.
Disposal
When disposing of this scanner, be sure to follow all local ordinances and
laws or consult with the retailer who sold you the scanner.
When sending the scanner for repairs
When a request is made for repairs, the scanner needs to be sent to the
specified address. When sending the scanner, use the packing box in
which it came. Firmly secure the scanner with packaging material when
you place it in the packing box.