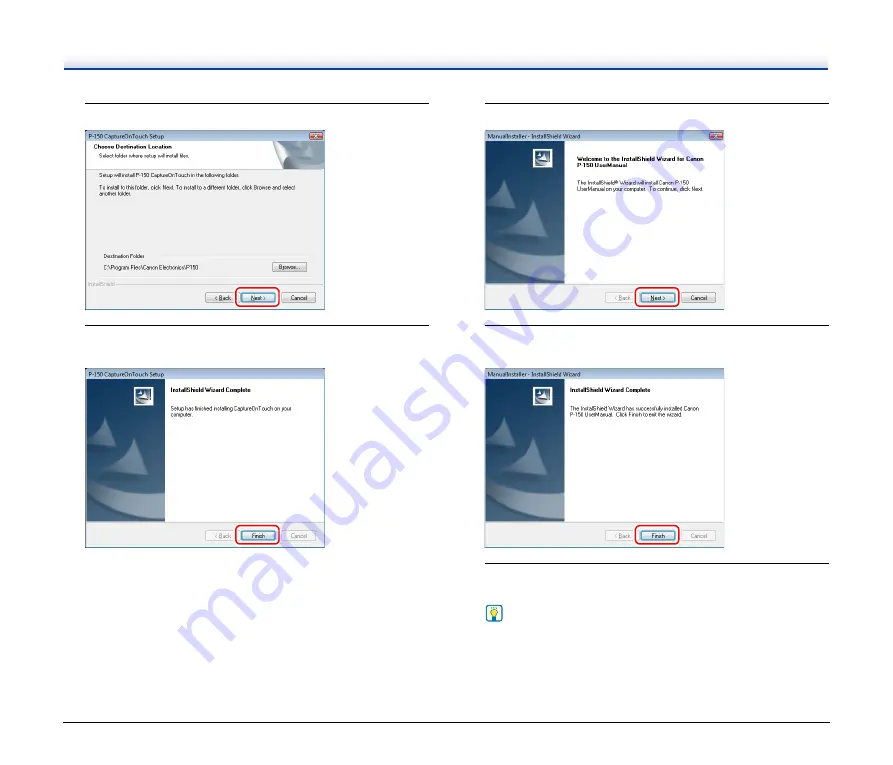
19
11
Click [Next].
12
Click [Finish] when installation of CaptureOnTouch is
complete.
13
Click [Next].
14
Click [Finish] when installation of the User’s Manual is
complete.
15
Follow the instructions on the screen to install the
bundled software.
Hint
For Evernote, your Web browser will start and a Web site for
downloading the software appears. Follow the instructions on the
Web site to download and install the software.
An Internet connection is required to install the Evernote
software.
















































