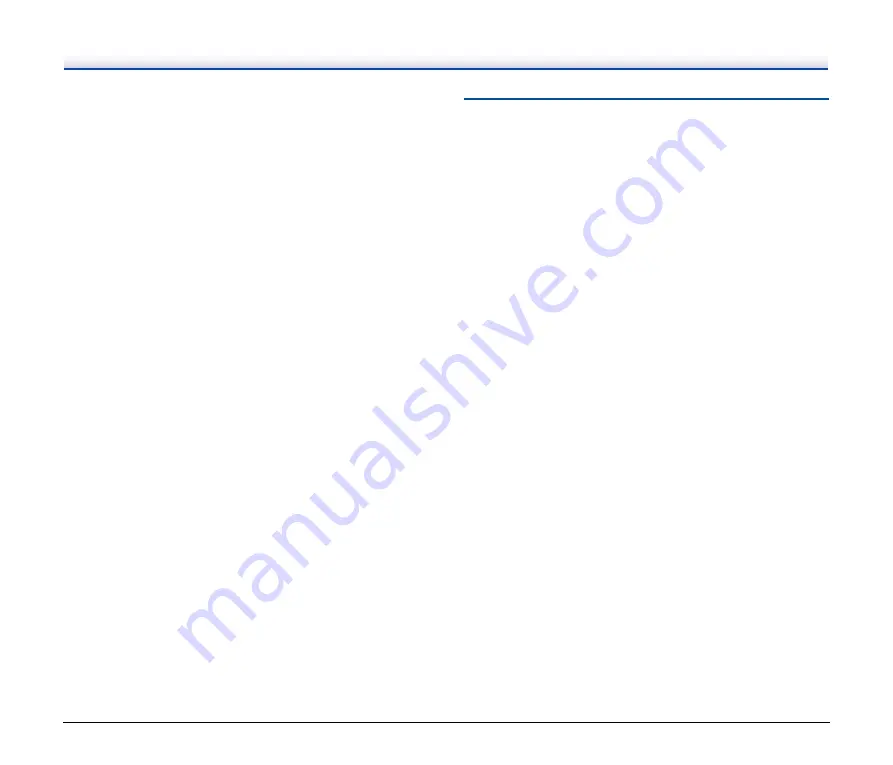
94
Software Troubleshooting
Scanning takes a long time.
(1) End any other running applications.
(2) Scanning may become slow if there is insufficient system memory
because applications (anti-virus software, etc.) are resident in the
system. Close such resident applications, and then try scanning
again.
(3) When insufficient hard disk space is available, the scanner may
be unable to create the necessary temporary files (files for
temporarily saving scanning data) during scanning. Delete any
unnecessary data on the hard disk to free up more space.
(4) Scanning is slow if the computer’s USB port is not Hi-Speed USB
2.0 compliant.
(5) If you are using a commercially available USB cable that is not Hi-
Speed USB 2.0 compliant, replace it with the supplied USB cable
(Hi-Speed USB 2.0 compliant).
(6) When the scanner and computer are connected via a USB hub
that is not Hi-Speed USB 2.0 compliant, remove the hub and
directly connect the scanner and computer.
The saved scanned images cannot be opened in
applications.
(1) To open scanned images saved as multi-page TIFF files, an
application that supports this format is required.
(2) Even if scanned images are saved as TIFF files that are not multi-
page, some applications will not be able to open them if the TIFF
files are compressed. This is the case with applications that do not
support the compression format of TIFF files created with
CaptureOnTouch. If files cannot be opened, select None as the
image file compression format before scanning.
Problem 12 The document was fed but no scanned images were
saved.
Solutions
If [Scanning Side] of the scanner driver is set to [Skip
blank page], pages with few black portions may be
unintentionally deleted (skipped). Select another
scanning mode such as simplex or duplex, or reduce the
ratio for black dots. For the solution for missing pages
caused by double feeding, see “
”
Problem 13 Cannot save the scanned images of multiple pages
as one file in JPEG format or BMP format.
Solutions
In JPEG format and BMP format, scanned images of
multiple pages cannot be saved as one file. Save them
in TIFF format (or PDF format).
Problem 14 Cannot use Select Scan Job.
Solutions
If both Scan First and Select Scan Job are assigned to
the Start button, priority is given to Scan First. If you
want to assign Select Scan Job, clear the [Assign
scanner Start button to Scan First] check box in the main
screen.
Problem 15 The scanner makes unusual noise while feeding
documents.
Solutions
The paper quality of some documents can result in
unusual noises, but this does not indicate a malfunction.












































