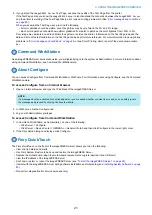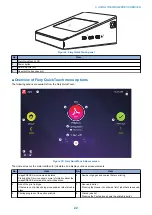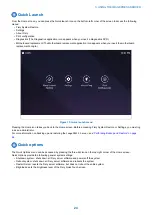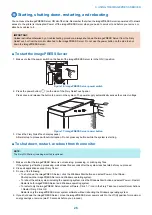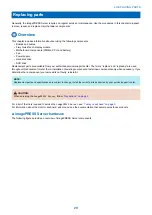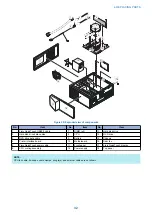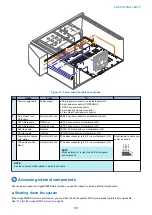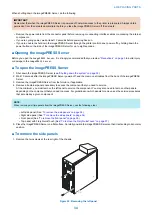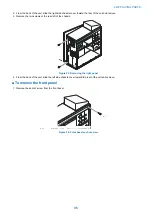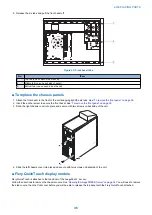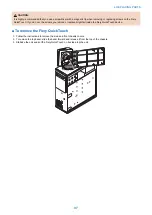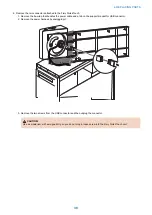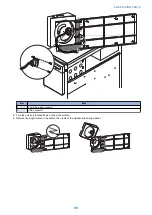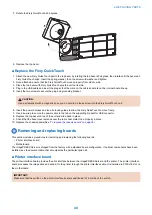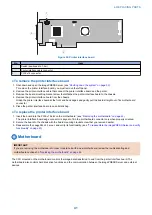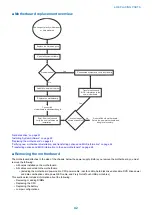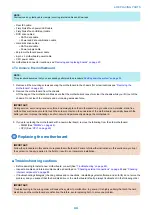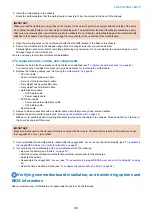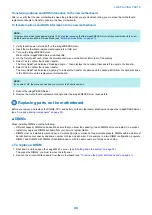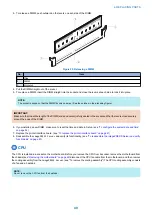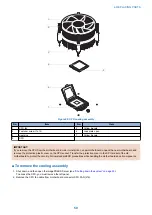2. From the back of the unit, slide the right side chassis cover toward the rear of the unit and remove.
3. Remove the two screws at the rear left of the chassis.
Figure 23: Removing the right panel
4. From the back of the unit, slide the left side chassis cover toward the rear of the unit and remove.
■ To remove the front panel
1. Remove the anchor screw from the front bezel.
Figure 24: Front bezel anchor screw
4. REPLACING PARTS
35
Summary of Contents for ImagePRESS Server H350 V2
Page 8: ...Introduction 1 Introduction 2 Specifications 7 ...
Page 17: ...INSTALLING HARDWARE 2 Installing Hardware 11 ...
Page 26: ...USING THE IMAGEPRESS SERVER 3 Using the imagePRESS Server 20 ...
Page 35: ...REPLACING PARTS 4 Replacing parts 29 ...
Page 86: ...INSTALLING SYSTEM SOFTWARE 6 Installing System Software 80 ...
Page 91: ...TROUBLESHOOTI NG 7 Troubleshooting 85 ...
Page 104: ...INSTALLATION PROCEDURE 8 Installation 98 Removable HDD Kit B5 108 ...