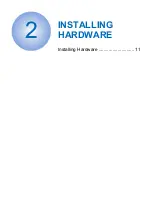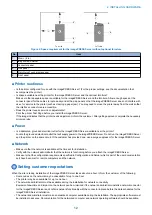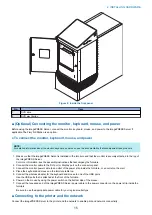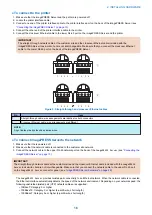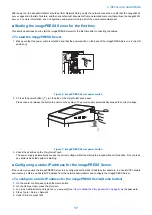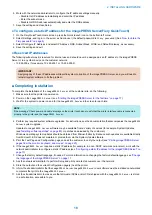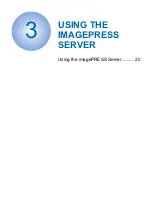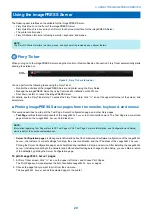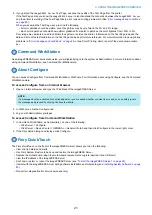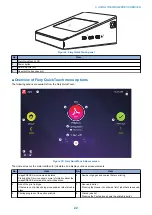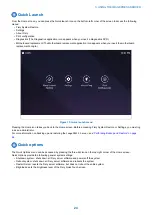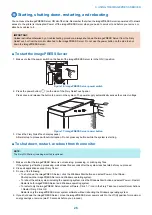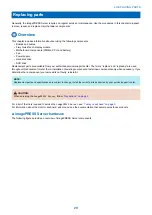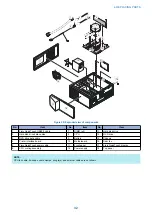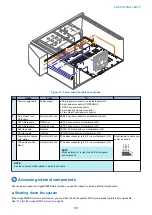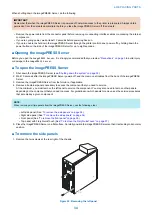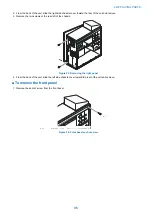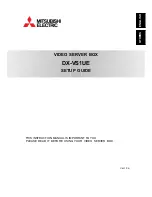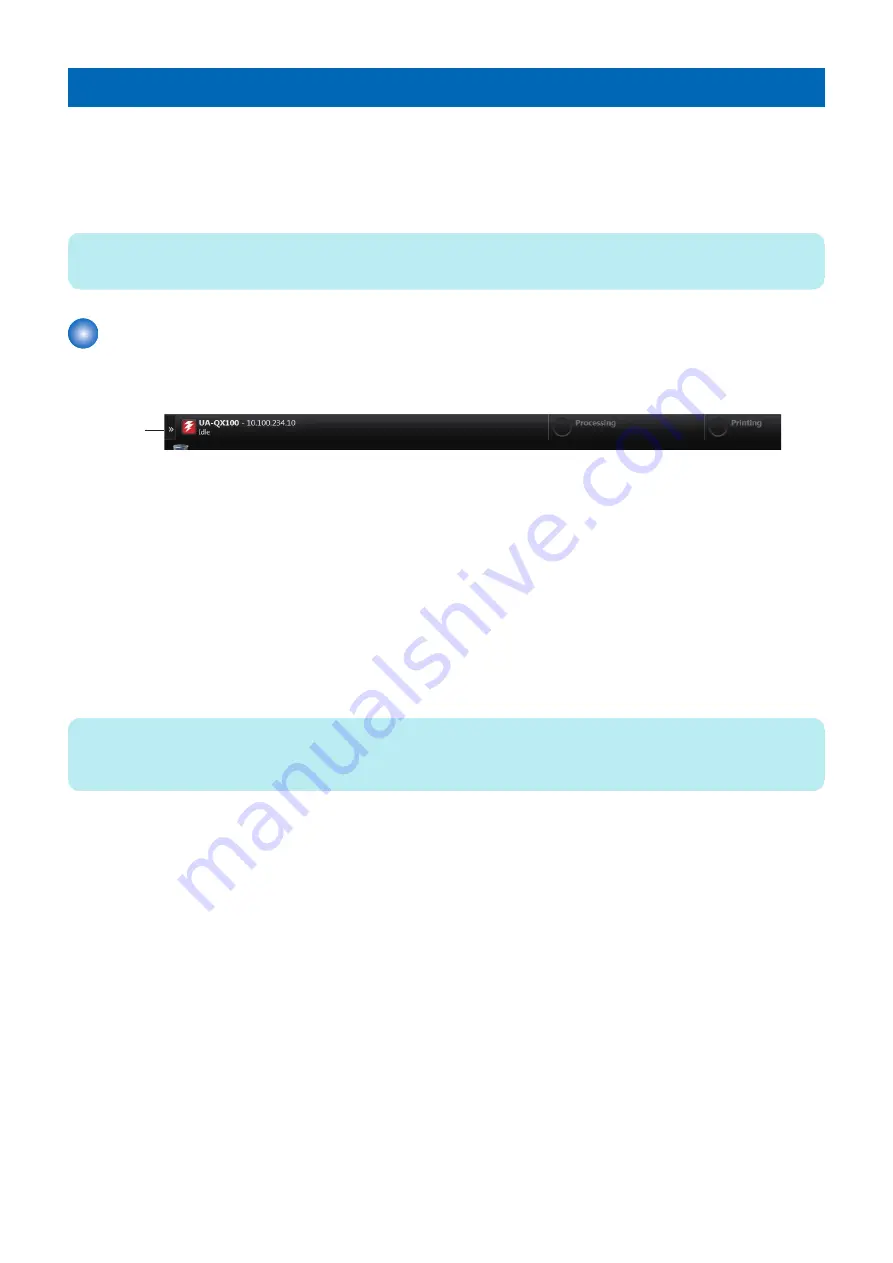
Using the imagePRESS Server
The following user interfaces are available for the imagePRESS Server:
• Fiery QuickTouch on the front of the imagePRESS Server
Fiery QuickTouch is a seven-inch LCD color touch screen interface for the imagePRESS Server
• The printer control panel
• Fiery NX Station furniture, including a monitor, keyboard, and mouse
NOTE:
The Fiery NX Station furniture (monitor, mouse, and keyboard) is provided as an optional feature.
Fiery Ticker
When you log on to the imagePRESS Server using the monitor or Remote Desktop Connection, Fiery Ticker automatically starts
showing the status bar.
Menu
Access
Figure 8: Fiery Ticker status bar
You can perform the following tasks using the Fiery Ticker:
• Monitor the activities of the imagePRESS Server and printer using the Fiery Notes.
• Manage the imagePRESS Server by using Command WorkStation or WebTools
• Shut down, restart, or reboot the imagePRESS Server
For details, see the Fiery Ticker Help. To access the Fiery Ticker Help, click “>>” icon at the upper left corner of the screen, and
select Help.
■ Printing imagePRESS Server pages from the monitor, keyboard, and mouse
This section describes how to print the Test Page, Server Configuration page, and other Fiery pages.
•
Test Page
verifies that all components of the
imagePRESS Server
to printer interface work. The Test Page is a pre-stored
page stored on the
imagePRESS Server
hard disk drive.
NOTE:
Information regarding Test Page refers to PS Test Page or PCL Test Page. For more information, see Configuration and Setup,
which is part of the user documentation set.
•
Server Configuration page
provides general information about the hardware and software configuration of the
imagePRESS
Server
, the customer’s current settings for Setup, the current calibration, and the IP address of the
imagePRESS Server
.
Printing the Server Configuration page can be helpful during installation, Setup, and service. After installing the
imagePRESS
Server
(including connecting to the network) and before default settings are changed in Run Setup, you can obtain a record
of the defaults by printing the Server Configuration page.
To print
imagePRESS Server
pages
1. At Fiery Ticker screen, click “>>” icon on the upper left corner, and choose Print Pages.
The Print Pages sub-menu displays the list of available
imagePRESS Server
pages.
2. Choose the page that you want to print from the sub-menu.
The
imagePRESS Server
sends the selected page to the printer.
3. USING THE IMAGEPRESS SERVER
20
Summary of Contents for ImagePRESS Server H350 V2
Page 8: ...Introduction 1 Introduction 2 Specifications 7 ...
Page 17: ...INSTALLING HARDWARE 2 Installing Hardware 11 ...
Page 26: ...USING THE IMAGEPRESS SERVER 3 Using the imagePRESS Server 20 ...
Page 35: ...REPLACING PARTS 4 Replacing parts 29 ...
Page 86: ...INSTALLING SYSTEM SOFTWARE 6 Installing System Software 80 ...
Page 91: ...TROUBLESHOOTI NG 7 Troubleshooting 85 ...
Page 104: ...INSTALLATION PROCEDURE 8 Installation 98 Removable HDD Kit B5 108 ...