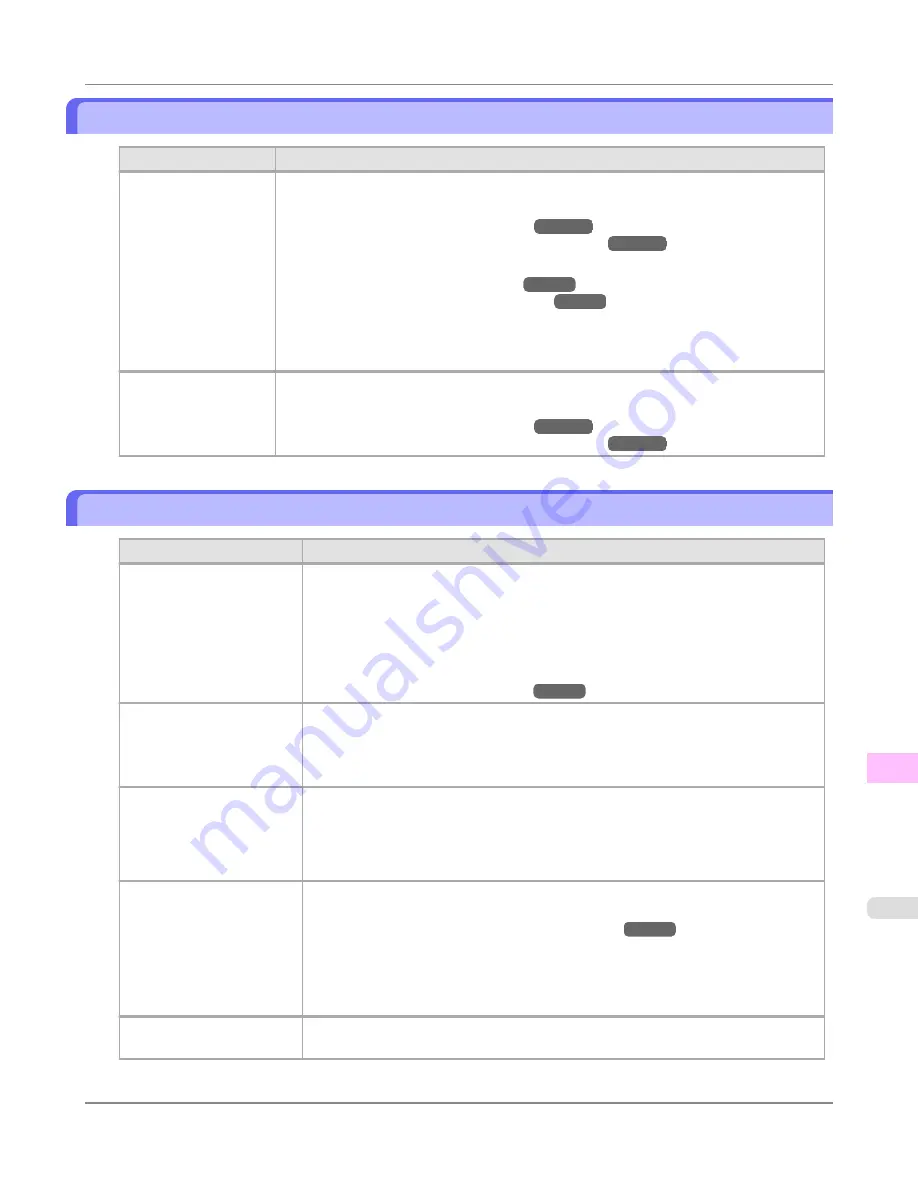
Cannot feed paper.
Cause
Corrective Action
Paper could not be ad-
vanced correctly during
feeding.
1.
Press the
OK
button.
2.
Remove the paper.
(See "
Clearing Jammed Roll Paper
.")
→P.1014
(See "
Clearing a Jammed Sheet, Fed Manually
.")
→P.1018
3.
Load the paper.
(See "
Loading Rolls in the Printer
.")
→P.784
(See "
Loading Sheets in the Feed Slot
.")
→P.809
4.
If "
Not finished printing. Finish printing remaining jobs?
" is shown on the Display
Screen, press the
OK
button.
Printing will resume, starting from the page on which the error occurred.
Paper could not be ad-
vanced correctly during
ejection.
1.
Press the
OK
button.
2.
Remove the paper.
(See "
Clearing Jammed Roll Paper
.")
→P.1014
(See "
Clearing a Jammed Sheet, Fed Manually
.")
→P.1018
Cannot cut paper.
Cause
Corrective Action
There are sheets left on the
Ejection Guide.
1.
Press the
OK
button and remove the paper.
2.
Load paper.
3.
If "
Not finished printing. Finish printing remaining jobs?
" is shown on the Dis-
play Screen, press the
OK
button.
Printing will resume, starting from the page on which the error occurred.
(See "
Loading Rolls in the Printer
.")
→P.784
There is a foreign object by
the Output Tray, obstructing
the Cutter Unit.
1.
Lift the Top Cover and remove the foreign object.
2.
If "
Not finished printing. Finish printing remaining jobs?
" is shown on the Dis-
play Screen, press the
OK
button.
Printing will resume, starting from the page on which the error occurred.
You are not using the printer
under the recommended en-
vironmental conditions for
the paper.
Use the printer only where the recommended environmental conditions for the paper
are met. Note that various environmental conditions are recommended for various types
of paper. For details on the recommended environmental conditions, see the Paper Ref-
erence Guide.
(See
Paper Reference Guide
.)
You are using paper that is
not compatible with auto-
matic cutting.
1.
Specify
Manual
as the cutting method and use scissors or a cutting tool to cut the
roll.
(See "
Specifying the Cutting Method for Rolls
.")
→P.797
For information about paper that is compatible with automatic cutting, see the Paper
Reference Guide.
(See
Paper Reference Guide
.)
2.
Press the
OK
button and remove the paper.
In other cases, the Cutter
Unit may be damaged.
Contact your Canon dealer for assistance.
Error Message
>
Messages regarding paper
>
iPF6300S
Cannot feed paper.
13
1059
Summary of Contents for imagePROGRAF iPF6300S
Page 832: ...Handling Paper Handling sheets Loading Sheets in the Feed Slot iPF6300S 6 814 ...
Page 841: ...Handling Paper Output Stacker iPF6300S Using the Output Stacker 6 823 ...
Page 907: ...Control Panel Operations and Display Screen 890 Printer Menu 900 Control Panel iPF6300S 9 889 ...
Page 1095: ...Specifications Printer Specifications 1078 Specifications iPF6300S 14 1077 ...
Page 1102: ...Appendix How to use this manual 1085 Disposal of the product 1096 Appendix iPF6300S 15 1084 ...
Page 1114: ...Disposal of the product WEEE Directive 1097 Appendix Disposal of the product iPF6300S 15 1096 ...
Page 1115: ...WEEE Directive Appendix Disposal of the product iPF6300S WEEE Directive 15 1097 ...
Page 1116: ...Appendix Disposal of the product WEEE Directive iPF6300S 15 1098 ...
Page 1117: ...Appendix Disposal of the product iPF6300S WEEE Directive 15 1099 ...
Page 1118: ...Appendix Disposal of the product WEEE Directive iPF6300S 15 1100 ...
Page 1119: ...Appendix Disposal of the product iPF6300S WEEE Directive 15 1101 ...
Page 1120: ...Appendix Disposal of the product WEEE Directive iPF6300S 15 1102 ...
Page 1121: ...Appendix Disposal of the product iPF6300S WEEE Directive 15 1103 ...
Page 1122: ...Appendix Disposal of the product WEEE Directive iPF6300S 15 1104 ...
Page 1123: ...Appendix Disposal of the product iPF6300S WEEE Directive 15 1105 ...
Page 1125: ...V Vacuum Strength 842 W When to replace 982 ...
Page 1126: ... CANON INC 2011 ...































