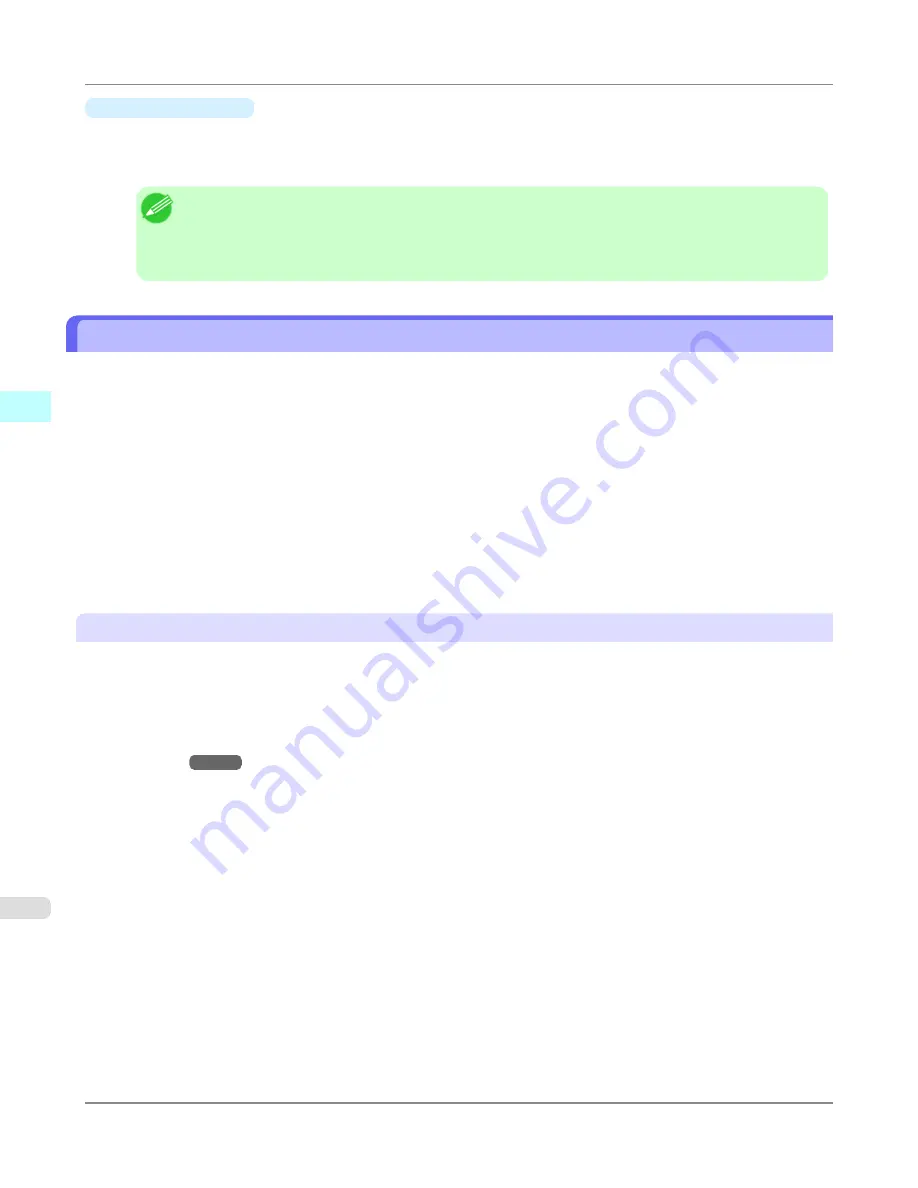
•
Apply Sharpness
Place a checkmark here to set the sharpness.
Drag the slider bar to the left or right to adjust. You can also adjust by directly entering a number in the numeric input
field.
Note
•
You can input between 0 and 500.
•
You can change the numbers by clicking either
▲
button or
▼
button.
•
You cannot be applied to PDF files.
Printing Enlargements of Scanned Originals from a Color imageRUNNER
Scanned originals from a Color imageRUNNER can be enlarged and printed automatically.
Originals you create by scanning with a Color imageRUNNER are transferred to a "hot folder" and printed automatically
after enlargement according to printing conditions you specify for that folder.
This processing sequence is called the Color imageRUNNER Enlargement Copy function.
To use Color imageRUNNER Enlargement Copy, first complete these settings in the following order.
1.
Register a hot folder on your computer.
Register a hot folder on your computer for storing scanned originals from the Color imageRUNNER and complete the
settings for enlargement copy.
2.
Complete the scanning settings on the Color imageRUNNER.
Configure the Color imageRUNNER to send scanned originals to the hot folder.
After these settings are complete, you can print enlarged copies of scanned originals from the Color imageRUNNER.
Registering a hot folder on your computer
Folders used for
Color imageRUNNER Enlargement Copy
(iR enlargement copy) are called hot folders. Register a hot
folder on your computer for storing scanned originals from the Color imageRUNNER. You can specify printing conditions
(such as the image quality and paper size), based on which originals transferred to the hot folder will be printed. Follow
these steps to register and modify hot folders.
1.
Display the printer driver dialog box.
(See "
Accessing the Printer Driver Dialog Box from the Operating System
Menu
.")
→P.213
Windows Software
>
Color imageRUNNER Enlargement Copy
>
Printing Enlargements of Scanned Originals from a Color imageRUNNER
iPF6300S
3
304
Summary of Contents for imagePROGRAF iPF6300S
Page 832: ...Handling Paper Handling sheets Loading Sheets in the Feed Slot iPF6300S 6 814 ...
Page 841: ...Handling Paper Output Stacker iPF6300S Using the Output Stacker 6 823 ...
Page 907: ...Control Panel Operations and Display Screen 890 Printer Menu 900 Control Panel iPF6300S 9 889 ...
Page 1095: ...Specifications Printer Specifications 1078 Specifications iPF6300S 14 1077 ...
Page 1102: ...Appendix How to use this manual 1085 Disposal of the product 1096 Appendix iPF6300S 15 1084 ...
Page 1114: ...Disposal of the product WEEE Directive 1097 Appendix Disposal of the product iPF6300S 15 1096 ...
Page 1115: ...WEEE Directive Appendix Disposal of the product iPF6300S WEEE Directive 15 1097 ...
Page 1116: ...Appendix Disposal of the product WEEE Directive iPF6300S 15 1098 ...
Page 1117: ...Appendix Disposal of the product iPF6300S WEEE Directive 15 1099 ...
Page 1118: ...Appendix Disposal of the product WEEE Directive iPF6300S 15 1100 ...
Page 1119: ...Appendix Disposal of the product iPF6300S WEEE Directive 15 1101 ...
Page 1120: ...Appendix Disposal of the product WEEE Directive iPF6300S 15 1102 ...
Page 1121: ...Appendix Disposal of the product iPF6300S WEEE Directive 15 1103 ...
Page 1122: ...Appendix Disposal of the product WEEE Directive iPF6300S 15 1104 ...
Page 1123: ...Appendix Disposal of the product iPF6300S WEEE Directive 15 1105 ...
Page 1125: ...V Vacuum Strength 842 W When to replace 982 ...
Page 1126: ... CANON INC 2011 ...


































