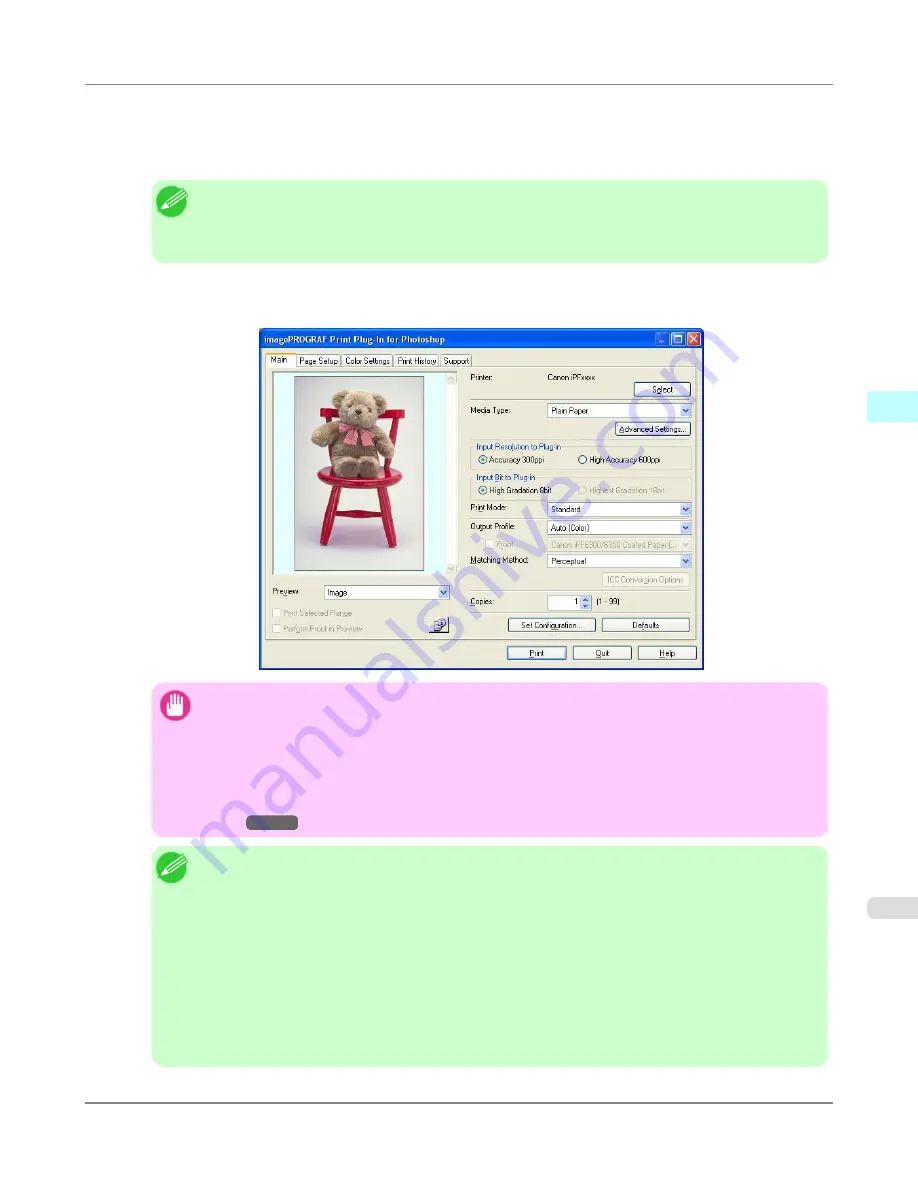
2.
Open the image that you wish to print.
3.
If required, select the print range.
Note
•
Images for use with Print Plug-In are less than 60,000 pixels in width and height. Reduce the selec-
tion range or reduce the image with processing for images more than 60,000 pixels in width and
height, and then attempt step 3.
4.
Select
Export
(or
Data Export
) from the
File
menu and then select the output plug-in that matches your printer.
The imagePROGRAF Print Plug-In for Photoshop window (known below as the Print Plug-In window) is displayed.
Important
•
When a profile is created with a commercially available profile creation tool, it may be created in
ICCv4 format. When an image source profile is ICCv4, you must install AdobeCMM or use Print
Plug-In in a Windows Vista or later environment.
When Adobe CMM is not installed in a Windows XP environment, a message is displayed, and the
source profile changes to Adobe RGB. To use an ICCv4 profile in a Windows XP environment, exit
Plug-In and then install Adobe CMM. For details on installing Adobe CMM, refer to
Using Adobe
CMM
→P.348
.
Note
•
If the message below is displayed but the Print Plug-In window is not displayed, install the newest
imagePROGRAF printer driver and then attempt step 3.
The imagePROGRAF Printer Driver for iPFxxxx is either not installed correctly or not instal-
led at all. Please install.
(The iPFxxxx portion of the above message will reflect your printer name.)
•
If the message below is displayed but the Print Plug-In window is not displayed, convert the color
space of the image to either RGB color, grayscale, or CMYK color and then attempt step 3.
Set the color space of the image to either RGB color, grayscale, or CMYK color.
•
When the color space of the entry screen is CMYK, it changes to AdobeRGB due to processing with
Print Plug-In. Also, [Relative Colorimetric] is used for the matching method.
Windows Software
>
Print Plug-In for Photoshop/Digital Photo Professional
>
iPF6300S
Starting from Photoshop
3
313
Summary of Contents for imagePROGRAF iPF6300S
Page 832: ...Handling Paper Handling sheets Loading Sheets in the Feed Slot iPF6300S 6 814 ...
Page 841: ...Handling Paper Output Stacker iPF6300S Using the Output Stacker 6 823 ...
Page 907: ...Control Panel Operations and Display Screen 890 Printer Menu 900 Control Panel iPF6300S 9 889 ...
Page 1095: ...Specifications Printer Specifications 1078 Specifications iPF6300S 14 1077 ...
Page 1102: ...Appendix How to use this manual 1085 Disposal of the product 1096 Appendix iPF6300S 15 1084 ...
Page 1114: ...Disposal of the product WEEE Directive 1097 Appendix Disposal of the product iPF6300S 15 1096 ...
Page 1115: ...WEEE Directive Appendix Disposal of the product iPF6300S WEEE Directive 15 1097 ...
Page 1116: ...Appendix Disposal of the product WEEE Directive iPF6300S 15 1098 ...
Page 1117: ...Appendix Disposal of the product iPF6300S WEEE Directive 15 1099 ...
Page 1118: ...Appendix Disposal of the product WEEE Directive iPF6300S 15 1100 ...
Page 1119: ...Appendix Disposal of the product iPF6300S WEEE Directive 15 1101 ...
Page 1120: ...Appendix Disposal of the product WEEE Directive iPF6300S 15 1102 ...
Page 1121: ...Appendix Disposal of the product iPF6300S WEEE Directive 15 1103 ...
Page 1122: ...Appendix Disposal of the product WEEE Directive iPF6300S 15 1104 ...
Page 1123: ...Appendix Disposal of the product iPF6300S WEEE Directive 15 1105 ...
Page 1125: ...V Vacuum Strength 842 W When to replace 982 ...
Page 1126: ... CANON INC 2011 ...



































