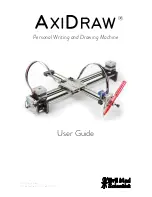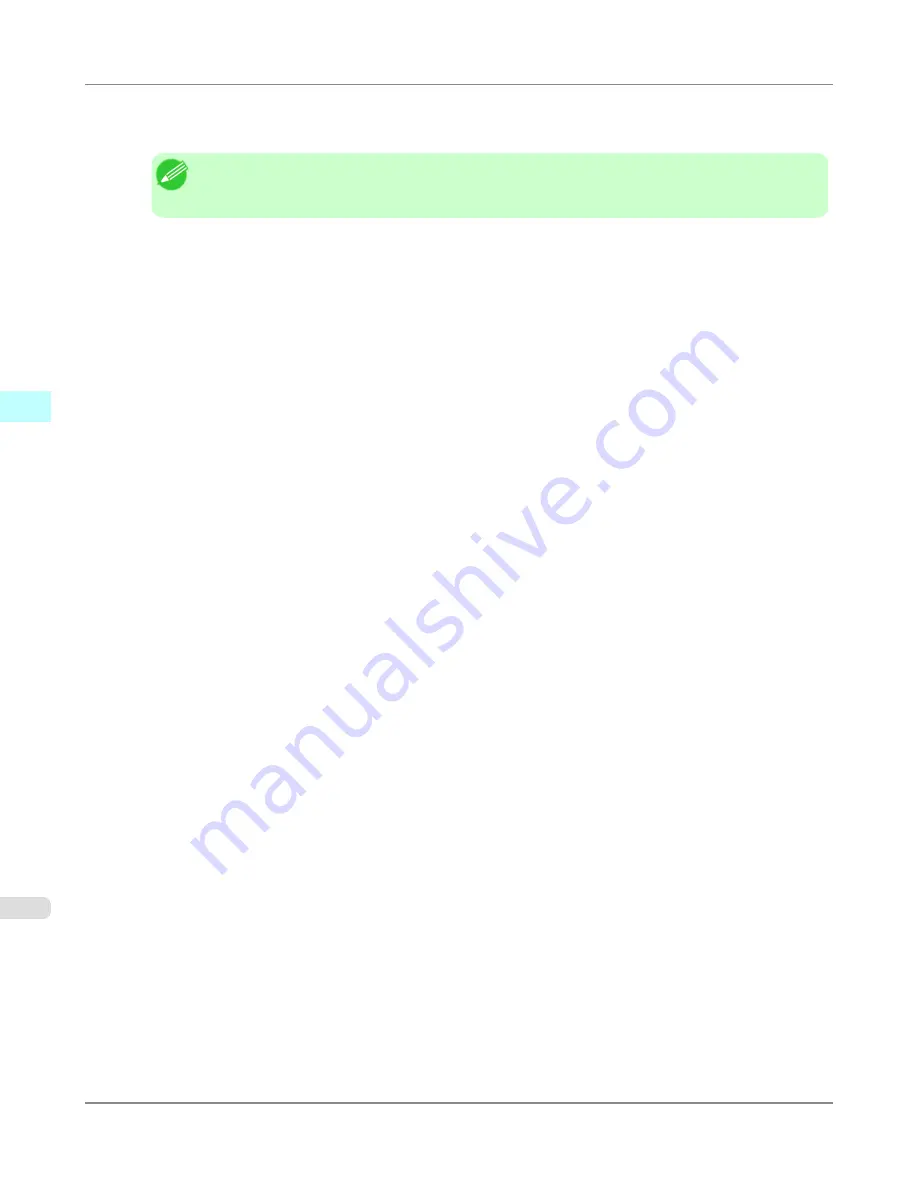
6.
When there is an IPv6-compatible router in the network environment, select
On
in
Stateless Address
.
Additionally, when there is an DHCPv6-compatible server in the network environment, select
On
in
DHCPv6
.
Note
•
When there is no IPv6-compatible router or DHCPv6-compatible server, select
On
in
Manual
and
enter the
IPv6 Address
and
Prefix Length
.
7.
Click
Set
.
8.
Click
OK
after the
Confirmation
message is displayed.
9.
Exit imagePROGRAF Device Setup Utility.
Windows Software
>
Device Setup Utility
>
Configuring the IP Address Using imagePROGRAF Device Setup Utility
iPF6300S
3
446
Summary of Contents for imagePROGRAF iPF6300S
Page 832: ...Handling Paper Handling sheets Loading Sheets in the Feed Slot iPF6300S 6 814 ...
Page 841: ...Handling Paper Output Stacker iPF6300S Using the Output Stacker 6 823 ...
Page 907: ...Control Panel Operations and Display Screen 890 Printer Menu 900 Control Panel iPF6300S 9 889 ...
Page 1095: ...Specifications Printer Specifications 1078 Specifications iPF6300S 14 1077 ...
Page 1102: ...Appendix How to use this manual 1085 Disposal of the product 1096 Appendix iPF6300S 15 1084 ...
Page 1114: ...Disposal of the product WEEE Directive 1097 Appendix Disposal of the product iPF6300S 15 1096 ...
Page 1115: ...WEEE Directive Appendix Disposal of the product iPF6300S WEEE Directive 15 1097 ...
Page 1116: ...Appendix Disposal of the product WEEE Directive iPF6300S 15 1098 ...
Page 1117: ...Appendix Disposal of the product iPF6300S WEEE Directive 15 1099 ...
Page 1118: ...Appendix Disposal of the product WEEE Directive iPF6300S 15 1100 ...
Page 1119: ...Appendix Disposal of the product iPF6300S WEEE Directive 15 1101 ...
Page 1120: ...Appendix Disposal of the product WEEE Directive iPF6300S 15 1102 ...
Page 1121: ...Appendix Disposal of the product iPF6300S WEEE Directive 15 1103 ...
Page 1122: ...Appendix Disposal of the product WEEE Directive iPF6300S 15 1104 ...
Page 1123: ...Appendix Disposal of the product iPF6300S WEEE Directive 15 1105 ...
Page 1125: ...V Vacuum Strength 842 W When to replace 982 ...
Page 1126: ... CANON INC 2011 ...