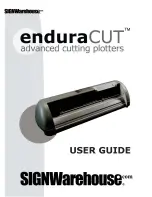Cutting Method
Printer Setting
Driver Setting
Man-
ual
→P.800
Use scissors to cut each document from the roll
after printing. For continuous printing (if you
will cut each page later), select
Auto Cut
>
Yes
or select
Print Cut Guideline
.
Media
Menu
>
Paper
Details
>
(Various
Types of
Paper) >
Cutting
Mode
Auto Cut
(See
"
Cutting
Roll Pa-
per After
Printing
.")
→P.196
Manual
No
Yes
Cut Guideline
Paper
Cut-
ting
→P.801
Choose this option if you want to cut pages by
pressing Cutter Unit buttons for manual cutting
after printing when
Auto Cut
>
No
is selected
or
Print Cut Guideline
is selected in the printer
driver.
Otherwise choose this option if you want to cut
the roll edge after loading a roll.
Cut
but-
ton press-
ed
Yes
No
Print Cut
Guideline
Note
•
Automatic and Eject are valid only when you have selected
Auto Cut
>
Yes
in the printer driver.
•
With Eject, printing does not resume after a series of jobs have been printed continuously until the roll is cut.
• Eject
is the preset selection in
Cutting Mode
for some types of paper. For this paper, we recommend keep-
ing the preset cutting mode.
•
If documents printed using Automatic, Eject, or manual cutting are short, rolls are advanced a specific
amount before cutting to prevent problems with cutting and paper ejection. This may create a wider bottom
margin, in some cases.
Cut rolls manually in the following cases:
Eject (when the paper surface is being scratched / to wait for ink to dry)
Important
•
When cutting wide printed documents after ejection, have two people support the documents. If the paper
drops, printed documents may be damaged.
•
Do not lift the paper when holding printed documents before cutting. If the paper rises, it may affect the
printing quality or cause rough cut edges.
Handling Paper
>
Handling rolls
>
Specifying the Cutting Method for Rolls
iPF6300S
6
798
Summary of Contents for imagePROGRAF iPF6300S
Page 832: ...Handling Paper Handling sheets Loading Sheets in the Feed Slot iPF6300S 6 814 ...
Page 841: ...Handling Paper Output Stacker iPF6300S Using the Output Stacker 6 823 ...
Page 907: ...Control Panel Operations and Display Screen 890 Printer Menu 900 Control Panel iPF6300S 9 889 ...
Page 1095: ...Specifications Printer Specifications 1078 Specifications iPF6300S 14 1077 ...
Page 1102: ...Appendix How to use this manual 1085 Disposal of the product 1096 Appendix iPF6300S 15 1084 ...
Page 1114: ...Disposal of the product WEEE Directive 1097 Appendix Disposal of the product iPF6300S 15 1096 ...
Page 1115: ...WEEE Directive Appendix Disposal of the product iPF6300S WEEE Directive 15 1097 ...
Page 1116: ...Appendix Disposal of the product WEEE Directive iPF6300S 15 1098 ...
Page 1117: ...Appendix Disposal of the product iPF6300S WEEE Directive 15 1099 ...
Page 1118: ...Appendix Disposal of the product WEEE Directive iPF6300S 15 1100 ...
Page 1119: ...Appendix Disposal of the product iPF6300S WEEE Directive 15 1101 ...
Page 1120: ...Appendix Disposal of the product WEEE Directive iPF6300S 15 1102 ...
Page 1121: ...Appendix Disposal of the product iPF6300S WEEE Directive 15 1103 ...
Page 1122: ...Appendix Disposal of the product WEEE Directive iPF6300S 15 1104 ...
Page 1123: ...Appendix Disposal of the product iPF6300S WEEE Directive 15 1105 ...
Page 1125: ...V Vacuum Strength 842 W When to replace 982 ...
Page 1126: ... CANON INC 2011 ...