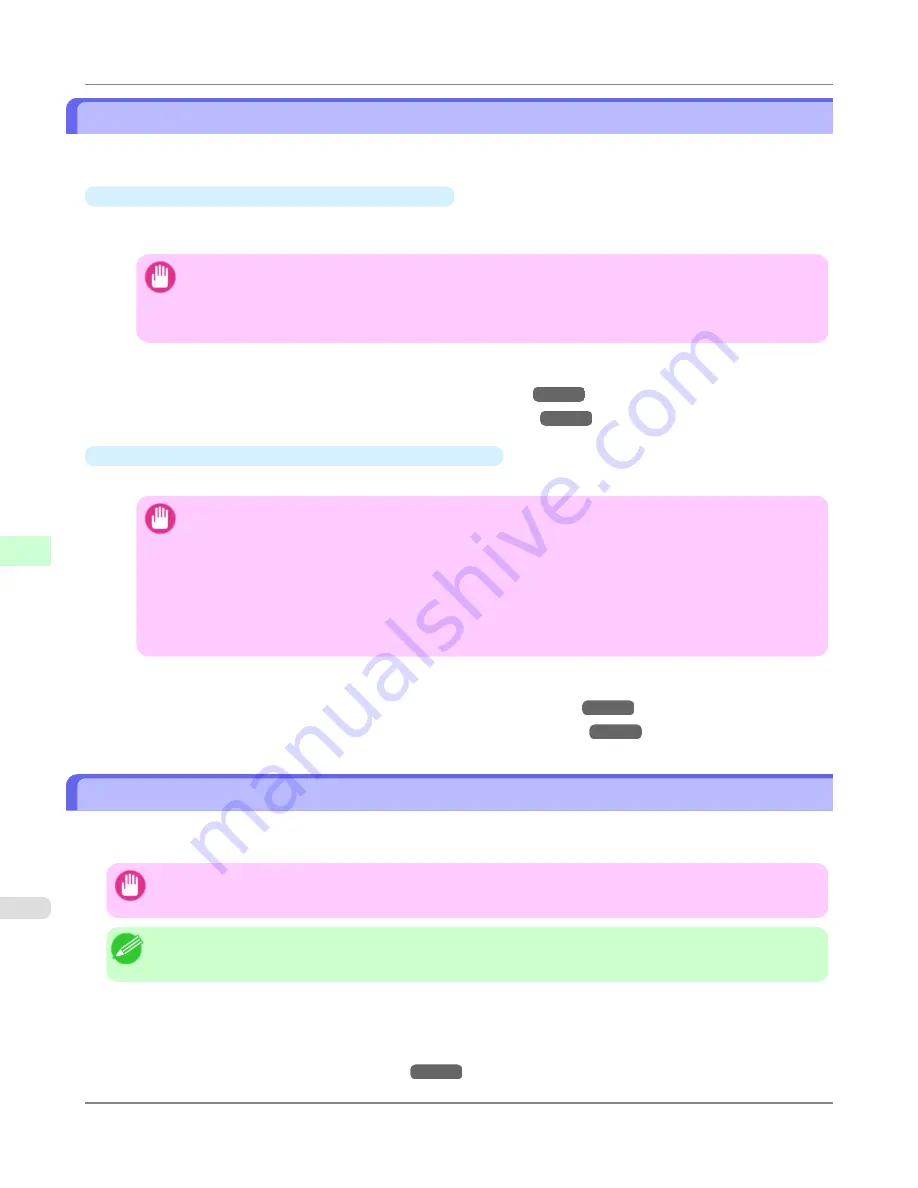
Printing in Ideal Colors for Light in the Viewing Environment
You can print in the colors that look best when viewed under the light where the printed image will be displayed.
There are two ways to adjust the color tone for the ambient light, as follows.
•
By selecting color tones on
Chart
before printing
On the printed
Chart
, note the number of the set of colors with the desired color tone and enter this number in the
printer driver before printing.
Important
•
This function is only supported in Windows and Mac OS X 10.4 or later.
•
The colors in this function may differ slightly depending on the system software used (Windows 32/64
bit or Macintosh).
For instructions on selecting color tones on
Chart
before printing, refer to the following topic:
•
Selecting Color Tones on Charts Before Printing (Windows)
→P.850
•
Selecting Color Tones on Charts Before Printing (Mac OS X)
→P.855
•
Printing in Colors Matching the Measured Ambient Light
Measure the light level in the viewing environment and enter the results in the printer driver before printing.
Important
•
This function requires the i1 spectrophotometer. The Light Source Measure Tool must also be installed.
•
You can install the Light Source Measure Tool from the User Software CD-ROM.
•
For a list of supported i1 devices, refer to the manual provided with the Light Source Measure Tool.
•
This function is only supported in Windows and Mac OS X 10.4 or later.
•
The colors in this function may differ slightly depending on the system software used (Windows 32/64
bit or Macintosh).
For instructions on measuring light levels before printing, refer to the following topic:
•
Printing in Colors Matching the Measured Ambient Light (Windows)
→P.859
•
Printing in Colors Matching the Measured Ambient Light (Mac OS X)
→P.863
Selecting Color Tones on Charts Before Printing (Windows)
Chart
, note the number of the chart with your desired color tone, and enter this number in the printer driver before
printing.
Important
•
This function requires that the
Light Source Check Tool
be installed.
Note
•
You can install the
Light Source Check Tool
from the User Software CD-ROM.
1.
Choose
in the application menu.
2.
Select the printer in the dialog box, and then display the printer driver dialog box.(See "
Accessing the Printer Driv-
er Dialog Box from Applications (Windows)
→P.211
")
Adjustments for Better Print Quality
>
Color adjustment
>
Printing in Ideal Colors for Light in the Viewing Environment
iPF6300S
7
850
Summary of Contents for imagePROGRAF iPF6300S
Page 832: ...Handling Paper Handling sheets Loading Sheets in the Feed Slot iPF6300S 6 814 ...
Page 841: ...Handling Paper Output Stacker iPF6300S Using the Output Stacker 6 823 ...
Page 907: ...Control Panel Operations and Display Screen 890 Printer Menu 900 Control Panel iPF6300S 9 889 ...
Page 1095: ...Specifications Printer Specifications 1078 Specifications iPF6300S 14 1077 ...
Page 1102: ...Appendix How to use this manual 1085 Disposal of the product 1096 Appendix iPF6300S 15 1084 ...
Page 1114: ...Disposal of the product WEEE Directive 1097 Appendix Disposal of the product iPF6300S 15 1096 ...
Page 1115: ...WEEE Directive Appendix Disposal of the product iPF6300S WEEE Directive 15 1097 ...
Page 1116: ...Appendix Disposal of the product WEEE Directive iPF6300S 15 1098 ...
Page 1117: ...Appendix Disposal of the product iPF6300S WEEE Directive 15 1099 ...
Page 1118: ...Appendix Disposal of the product WEEE Directive iPF6300S 15 1100 ...
Page 1119: ...Appendix Disposal of the product iPF6300S WEEE Directive 15 1101 ...
Page 1120: ...Appendix Disposal of the product WEEE Directive iPF6300S 15 1102 ...
Page 1121: ...Appendix Disposal of the product iPF6300S WEEE Directive 15 1103 ...
Page 1122: ...Appendix Disposal of the product WEEE Directive iPF6300S 15 1104 ...
Page 1123: ...Appendix Disposal of the product iPF6300S WEEE Directive 15 1105 ...
Page 1125: ...V Vacuum Strength 842 W When to replace 982 ...
Page 1126: ... CANON INC 2011 ...































