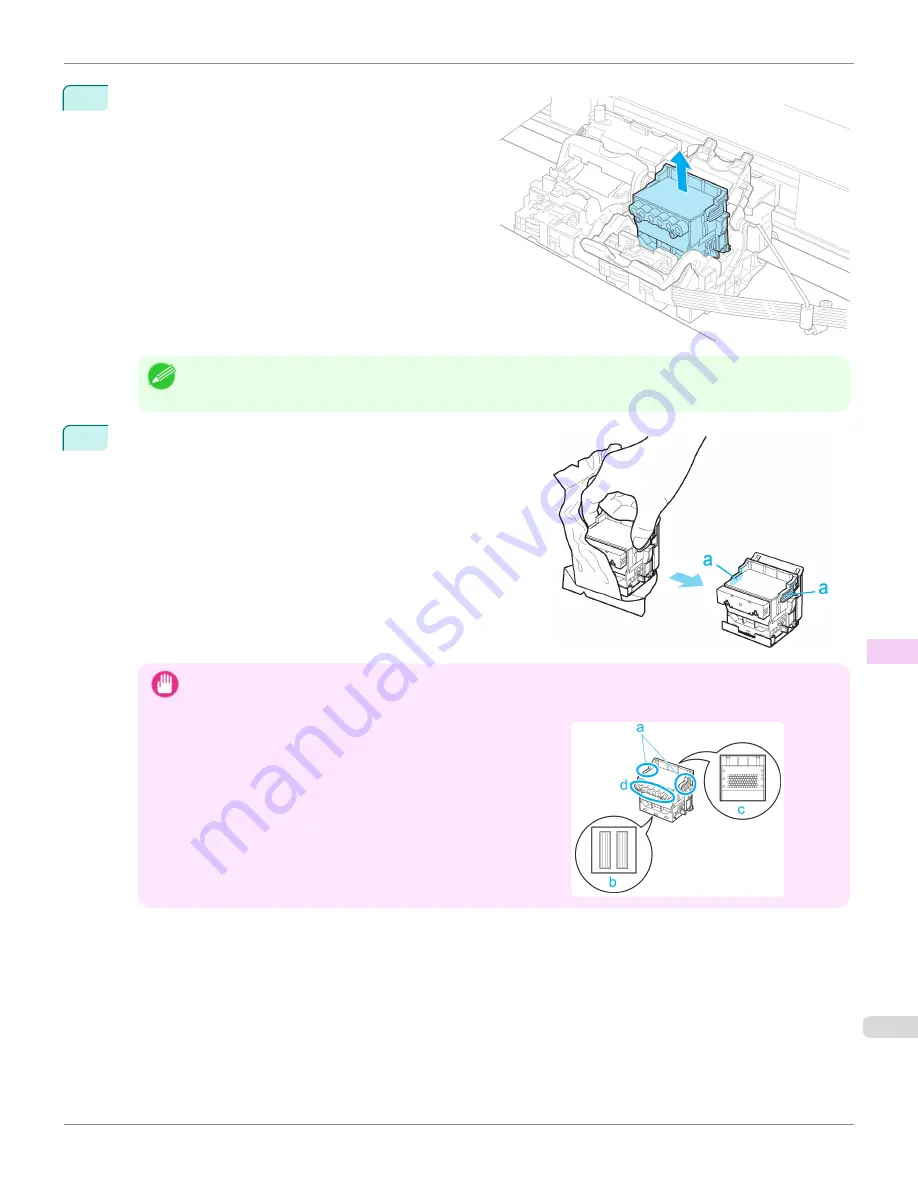
5
Remove the Printhead and press the
OK
button.
Note
•
Dispose of the used Printhead in accordance with local regulations.
6
Holding the new Printhead by the grips (a), remove it from the
pouch.
Important
•
When handling the Printhead, always hold it by the grips (a). Never touch the nozzles (b) or metal contacts (c). This
may damage the Printhead and affect printing quality.
•
Never touch the ink supply section (d). This may cause printing
problems.
iPF6400
Replacing the Printhead
User's Guide
Maintenance and Consumables
Printheads
851
Summary of Contents for imagePROGRAF iPF6400
Page 172: ...iPF6400 User s Guide 172 ...
Page 358: ...iPF6400 User s Guide 358 ...
Page 522: ...iPF6400 User s Guide 522 ...
Page 706: ...iPF6400 User s Guide 706 ...
Page 726: ...iPF6400 User s Guide 726 ...
Page 746: ...iPF6400 User s Guide 746 ...
Page 834: ...iPF6400 User s Guide 834 ...
Page 876: ...iPF6400 User s Guide 876 ...
Page 910: ...iPF6400 User s Guide 910 ...
Page 938: ...iPF6400 User s Guide 938 ...
Page 955: ...iPF6400 WEEE Directive User s Guide Appendix Disposal of the product 955 ...
Page 956: ...WEEE Directive iPF6400 User s Guide Appendix Disposal of the product 956 ...
Page 957: ...iPF6400 WEEE Directive User s Guide Appendix Disposal of the product 957 ...
Page 958: ...WEEE Directive iPF6400 User s Guide Appendix Disposal of the product 958 ...
Page 959: ...iPF6400 WEEE Directive User s Guide Appendix Disposal of the product 959 ...
Page 960: ...WEEE Directive iPF6400 User s Guide Appendix Disposal of the product 960 ...
Page 961: ...iPF6400 WEEE Directive User s Guide Appendix Disposal of the product 961 ...
Page 962: ...WEEE Directive iPF6400 User s Guide Appendix Disposal of the product 962 ...
Page 964: ...W Watermark 160 161 When to Replace Ink Tanks 843 964 ...
Page 965: ...965 ...































