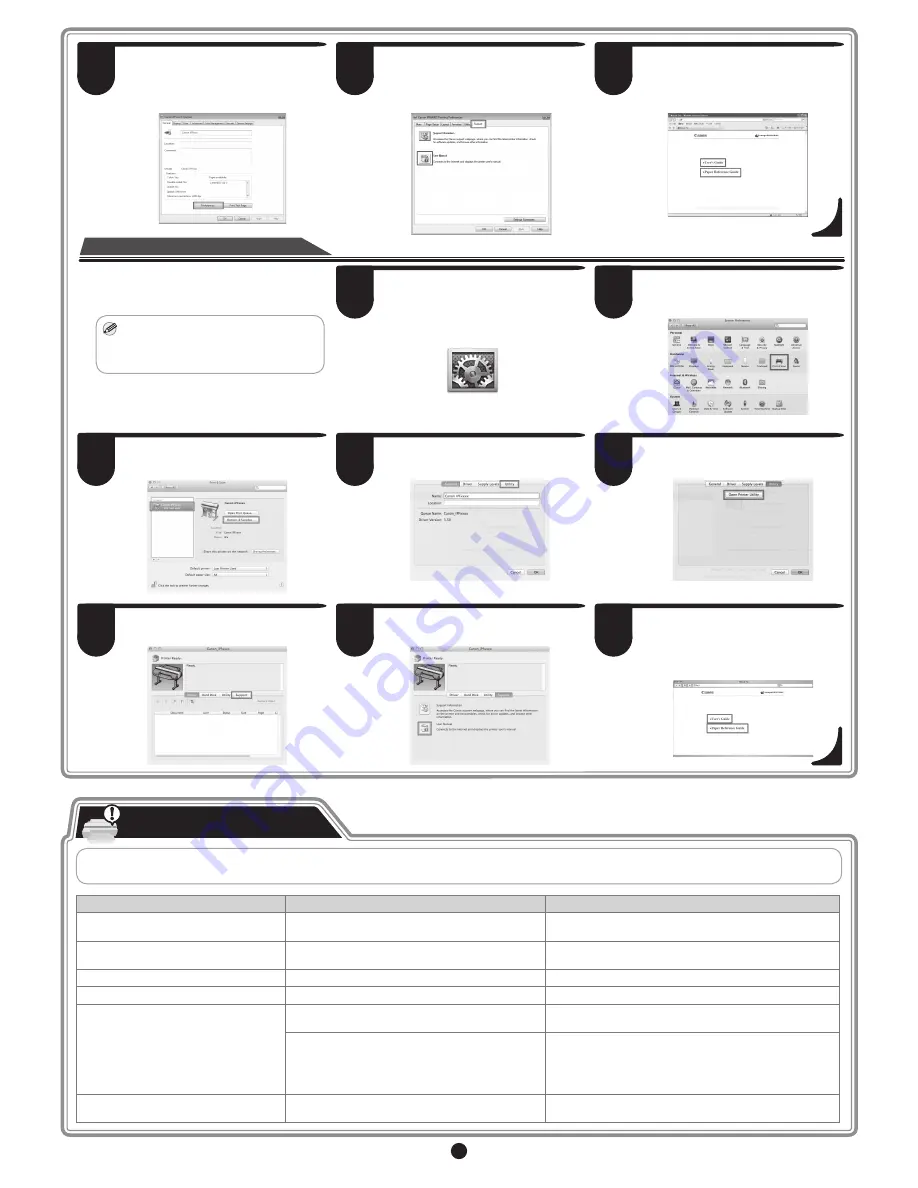
12
Responding to Messages
Error messages may appear on the display screen of the control panel during printer installation. If so, it may not indicate a problem with the printer, and the issue may
be easily resolved. Common messages and the causes are listed here with corrective actions. To respond to error messages other than these, refer to the Basic Guide.
Message
Cause
Corrective Action
No ink tank loaded.
Check ink tank.
There is no ink tank of the indicated color in the printer.
Load or reload the ink tank.
(see steps 4-10 on page 3)
Cannot recognize printhead x.
The printhead is not installed.
Install the printhead.
(see steps 1-9 on page 4)
Paper loaded crooked.
The loaded paper is crooked.
Adjust the paper. (see steps 5-6 on page 5)
No maintenance cartridge installed.
The maintenance cartridge is not connected.
Install the maintenance cartridge correctly.
Hardware error. xxxxxxxx-xxxx
(x represents a letter or number)
The belt stopper or the tape inside the top cover has not
been removed.
Turn off the power, open the top cover, and remove the tape and
the belt stopper, then turn the power on.
You may have encountered an error that cannot be
resolved.
Turn off the printer and wait at least three seconds before
restoring the power.
If the message appears again, write down the error code and
message, turn off the printer, and contact your Canon dealer for
assistance.
ERROR Exxx-xxxx
(x represents a letter or number)
You may have encountered an error that cannot be
resolved.
Write down the error code and message, turn off the printer, and
contact your Canon dealer for assistance.
Select the printer from the list of printers
and click
Options & Supplies
.
Click
Utility
.
Click
Open Printer Utility
.
Click the
User Manual
button.
Click
Support
.
To display the user guide, click
User's
Guide
.
To display the Paper Reference Guide,
click
Paper Reference Guide
.
Click
Preferences
(or
Printing
Preferences
) to open the
Printing
Preferences
dialog box that has the
name of the printer in the title.
Select the
Support
sheet and click the
User Manual
button.
To display the user guide, click
User's
Guide
.
To display the Paper Reference Guide,
click
Paper Reference Guide
.
Click
Print & Scan
(or
Print & Fax
).
This section describes how to display the electronic
manuals from
Printmonitor
.
Click the
System Preferences
icon in the
Dock
.
On Macintosh
MEMO
• The electronic manuals can be
displayed by clicking the link to the
product manuals from other installed
software.
5
7
8
6
3
4
3
4
5
1
2






























