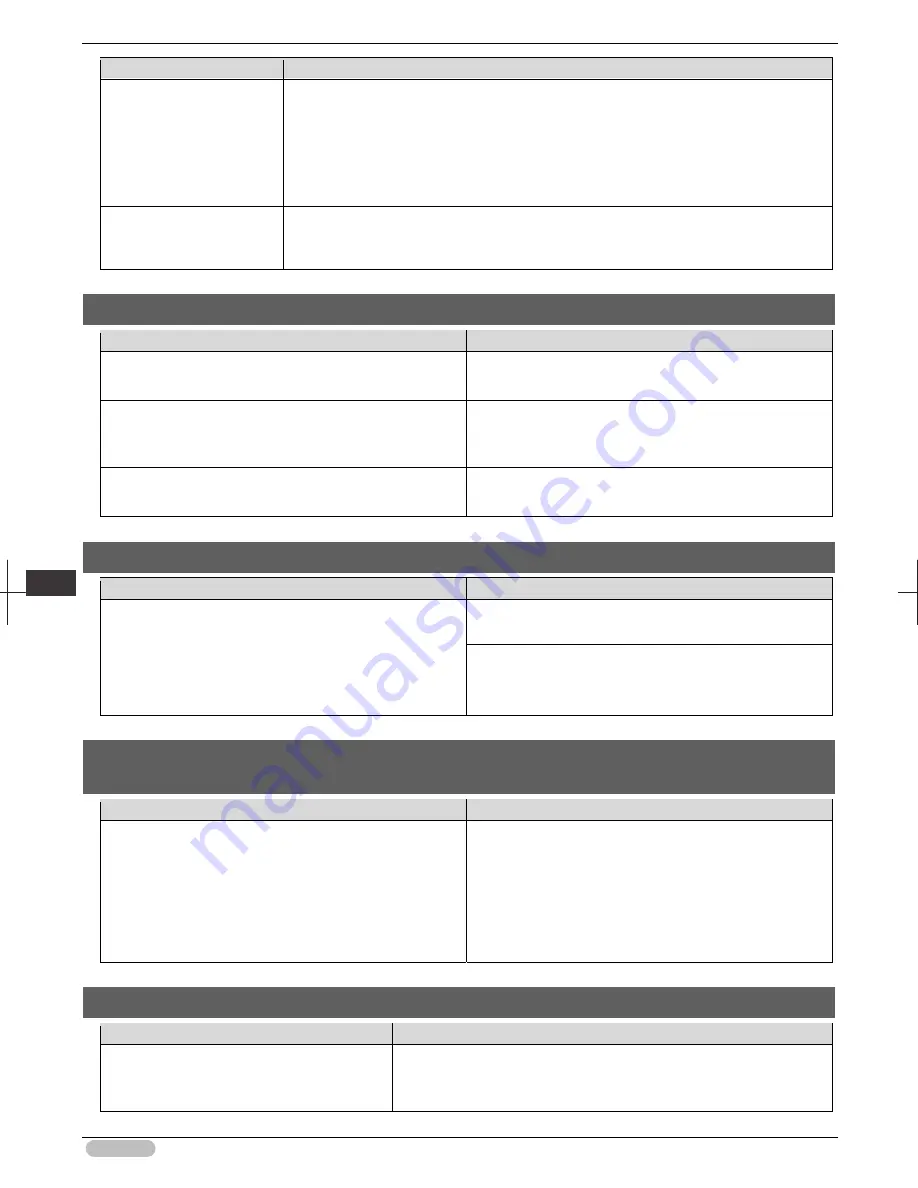
iPF6400S Basic Guide
116
Tro
ubl
esho
otin
g
P
rob
lem
s w
ith t
he p
rin
tin
g q
ualit
y
Cause
Corrective Action
When paper that does not dry easily is used for printing, it may curl during printing and
touch the Output Tray.
In this case, in the Control Panel menu, complete the settings for
Dry time
and
Area
in
Scan Wait Time
.
However, note that printing will now take longer.
(See "Menu Settings.")
➔
User's Guide
The optional
Spectrophotometer Unit is
dirty.
Clean the Paper presser.
(See "Cleaning the Spectrophotometer Unit (option) Parts.")
➔
P.56
The back side of the paper is dirty
Cause
Corrective Action
The Platen has become dirty after borderless printing or
printing on small paper.
Open the Top Cover and clean the Platen.
(See "Cleaning Inside the Top Cover.")
➔
P.53
The Platen suction is too strong.
In the Control Panel menu, reduce the level of
VacuumStrngth
.
(See "Adjusting the Vacuum Strength.")
➔
User's Guide
BordlessOversize
is set to
Standard
in the Control Panel
menu.
Set
BordlessOversize
to
Little
in the Control Panel menu.
(See "Menu Settings.")
➔
User's Guide
Roller marks are left across the trailing edge of paper
Cause
Corrective Action
The paper was removed without pressing the
OK
button
after printing from the Front Paper Feed Slot.
Following the instructions displayed, press the
OK
button,
and after removing the paper, press the
OK
button again.
Wipe the rollers to clean them.
(See "Cleaning Inside the Top Cover.")
➔
P.53
(See "Cleaning the Paper Retainer.")
➔
User's Guide
Immediately after borderless printing, the trailing edge margin is soiled during
regular printing
Cause
Corrective Action
Depending on your printing environment, after borderless
printing in which the leading and trailing edge of the roll is
cut automatically, any ink adhering to the cutter unit may
rub off on the next printed document.
Follow these steps to change the
Between Pages
setting
of
Drying Time
to a value between about 30 seconds and 3
minutes before trying borderless printing again.
1. On the
Main
sheet of the printer driver, click
Advanced
Settings
by
Media Type
.
2. Select an ink drying time in the list for the
Between
Pages
setting of
Drying Time
.
Printed colors are inaccurate
Cause
Corrective Action
Color adjustment has not been activated in the
Advanced Settings
of the printer driver.
In the
Advanced Settings
of the printer driver, access
Color Settings
in
Color Mode
to adjust colors.
(See "Main Sheet.")
➔
User's Guide
















































