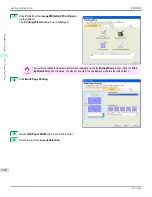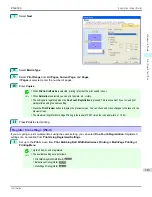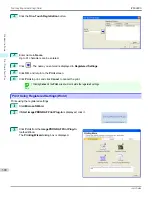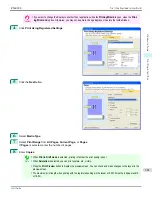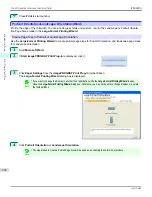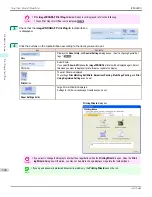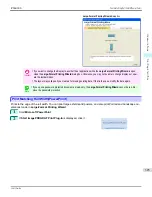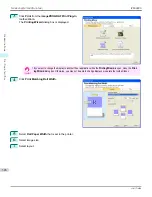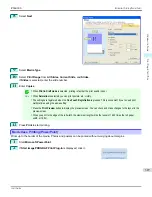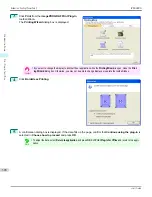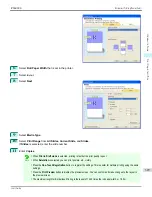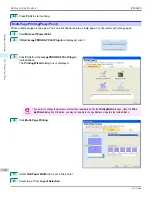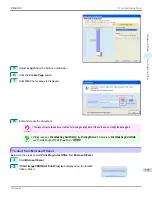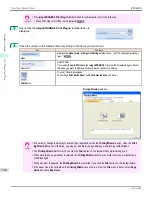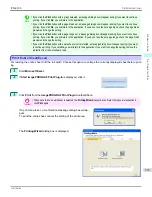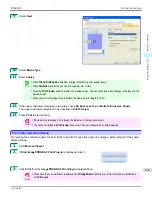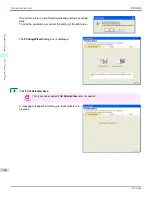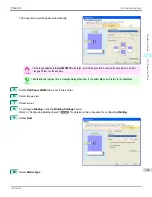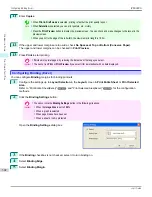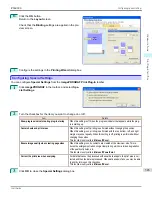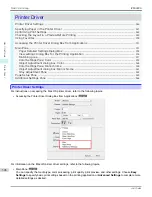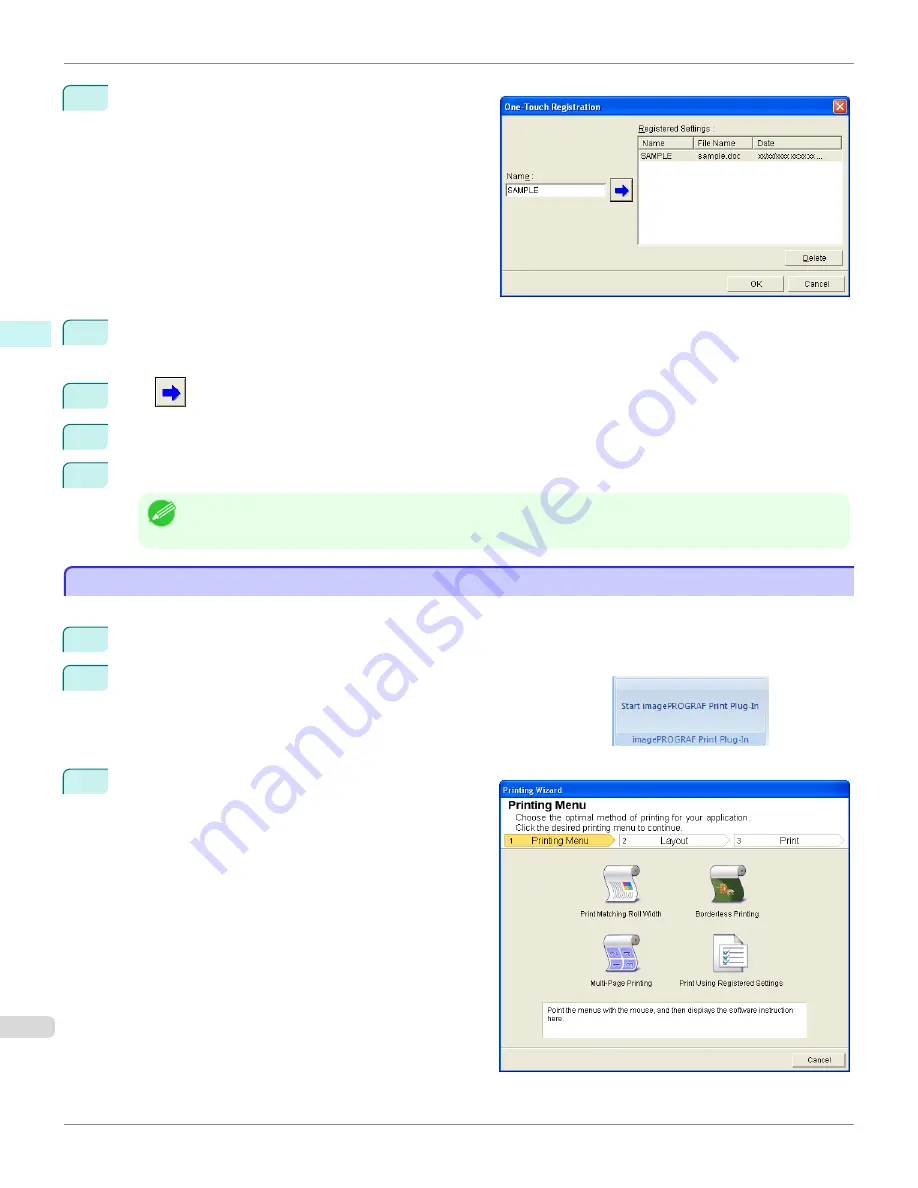
2
Click the
One-Touch Registration
button.
3
Enter name in
Name
.
Up to 31 characters can be entered.
4
Click
. The name you entered is displayed in
Registered Settings
.
5
Click
OK
, and return to the
screen.
6
Click
to print, and click
Cancel
to cancel the print.
Note
•
Clicking
Cancel
in the
screen will not delete the registered settings.
Print Using Registered Settings(PowerPoint)
Print Using Registered Settings(PowerPoint)
Prints using the registered settings.
1
Start
Microsoft PowerPoint
.
2
If
Start imagePROGRAF Print Plug-In
is displayed, click it.
3
Click
from the
imagePROGRAF Print Plug-In
toolbar/ribbon.
The
Printing Wizard
dialog box is displayed.
Print Using Registered Settings(PowerPoint)
iPF6400S
User's Guide
Windows Software
Print Plug-In for Office
332
Summary of Contents for imagePROGRAF iPF6400S Series
Page 34: ...iPF6400S User s Guide 34 ...
Page 344: ...iPF6400S User s Guide 344 ...
Page 494: ...iPF6400S User s Guide 494 ...
Page 650: ...iPF6400S User s Guide 650 ...
Page 668: ...iPF6400S User s Guide 668 ...
Page 700: ...iPF6400S User s Guide 700 ...
Page 1010: ...WEEE Directive iPF6400S User s Guide Appendix Disposal of the product 1010 ...
Page 1011: ...iPF6400S WEEE Directive User s Guide Appendix Disposal of the product 1011 ...
Page 1012: ...WEEE Directive iPF6400S User s Guide Appendix Disposal of the product 1012 ...
Page 1013: ...iPF6400S WEEE Directive User s Guide Appendix Disposal of the product 1013 ...
Page 1014: ...WEEE Directive iPF6400S User s Guide Appendix Disposal of the product 1014 ...
Page 1015: ...iPF6400S WEEE Directive User s Guide Appendix Disposal of the product 1015 ...
Page 1016: ...WEEE Directive iPF6400S User s Guide Appendix Disposal of the product 1016 ...
Page 1017: ...iPF6400S WEEE Directive User s Guide Appendix Disposal of the product 1017 ...
Page 1018: ...iPF6400S User s Guide 1018 ...
Page 1021: ...1021 ...