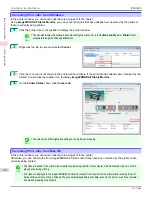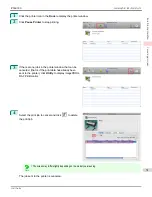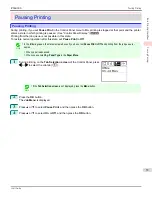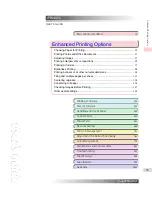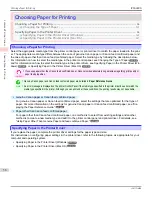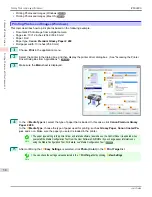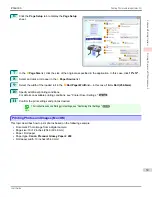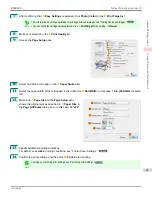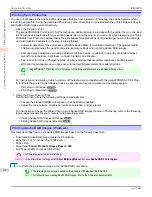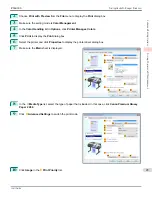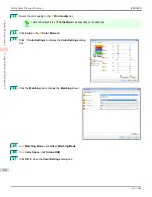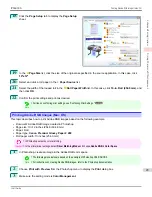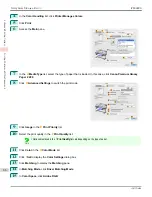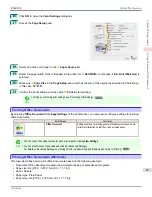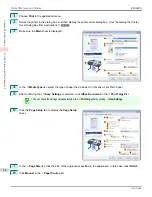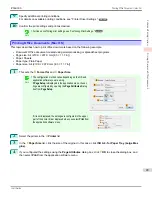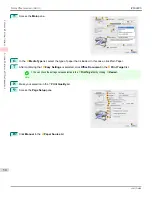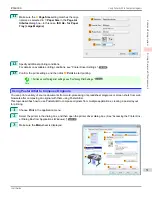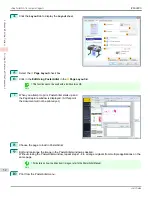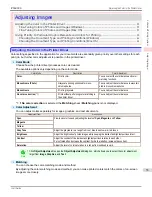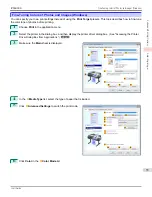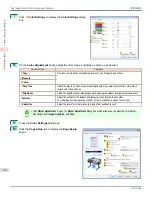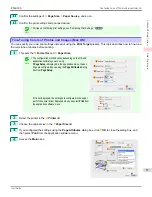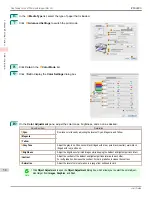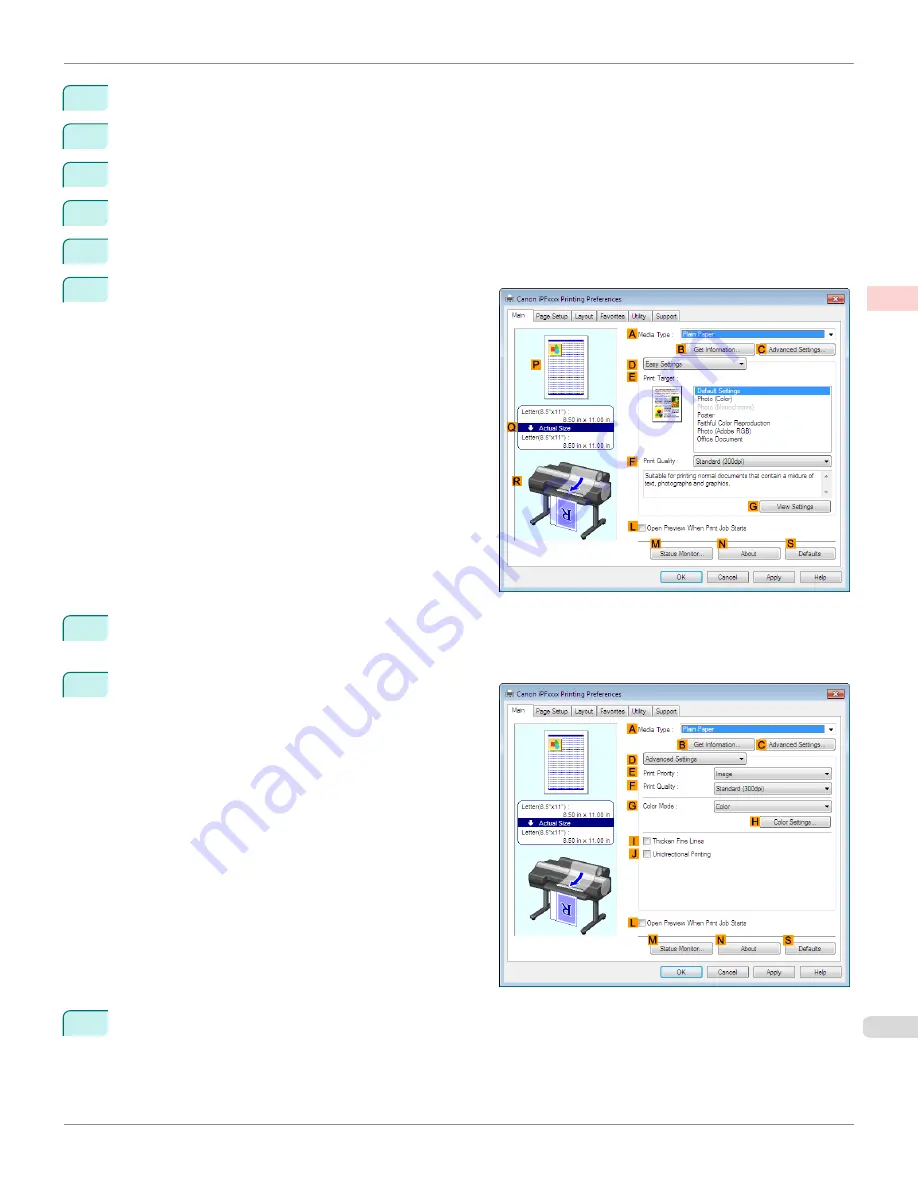
2
Choose
Print with Preview
from the
File
menu to display the
dialog box.
3
Make sure the setting mode is
Color Management
.
4
In the
Color Handling
list in
Options
, click
Printer Manages Colors
.
5
Click
to display the
dialog box.
6
Select the printer and click
Properties
to display the printer driver dialog box.
7
Make sure the
Main
sheet is displayed.
8
In the
A
Media Type
list, select the type of paper that is loaded. In this case, click
Canon Premium Glossy
Paper 2 280
.
9
Click
D
Advanced Settings
to switch the print mode.
10
Click
Image
in the
E
Print Priority
list.
iPF6400S
Printing Adobe RGB Images (Windows)
User's Guide
Enhanced Printing Options
Printing Photos and Office Documents
43
Summary of Contents for imagePROGRAF iPF6400S Series
Page 34: ...iPF6400S User s Guide 34 ...
Page 344: ...iPF6400S User s Guide 344 ...
Page 494: ...iPF6400S User s Guide 494 ...
Page 650: ...iPF6400S User s Guide 650 ...
Page 668: ...iPF6400S User s Guide 668 ...
Page 700: ...iPF6400S User s Guide 700 ...
Page 1010: ...WEEE Directive iPF6400S User s Guide Appendix Disposal of the product 1010 ...
Page 1011: ...iPF6400S WEEE Directive User s Guide Appendix Disposal of the product 1011 ...
Page 1012: ...WEEE Directive iPF6400S User s Guide Appendix Disposal of the product 1012 ...
Page 1013: ...iPF6400S WEEE Directive User s Guide Appendix Disposal of the product 1013 ...
Page 1014: ...WEEE Directive iPF6400S User s Guide Appendix Disposal of the product 1014 ...
Page 1015: ...iPF6400S WEEE Directive User s Guide Appendix Disposal of the product 1015 ...
Page 1016: ...WEEE Directive iPF6400S User s Guide Appendix Disposal of the product 1016 ...
Page 1017: ...iPF6400S WEEE Directive User s Guide Appendix Disposal of the product 1017 ...
Page 1018: ...iPF6400S User s Guide 1018 ...
Page 1021: ...1021 ...