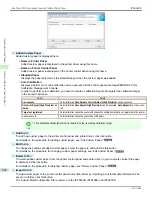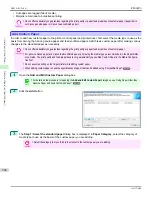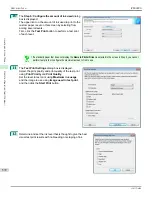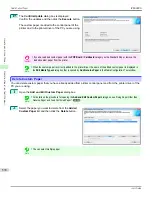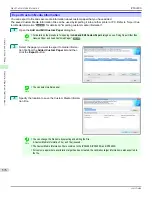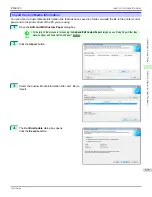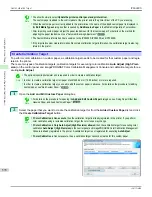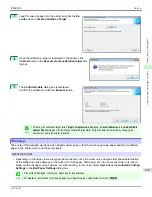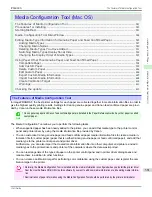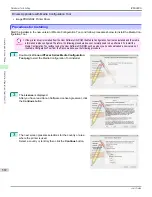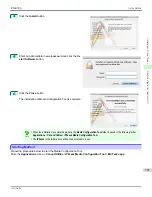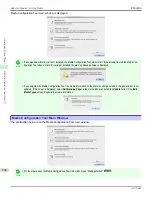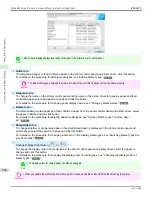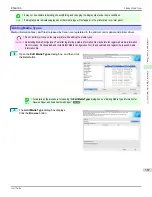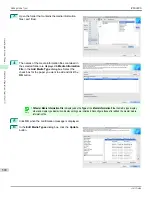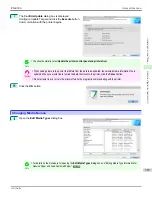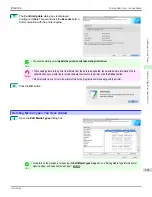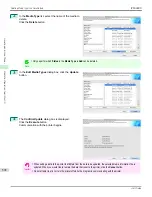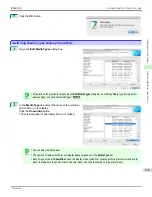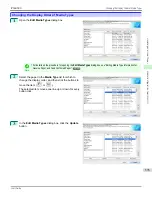About the Printhead
•
If the printhead rubs against the paper during printing, this may cause damage to the printhead. If the printhead is
rubbing against the paper, configure the
Vacuum Strength
in the
Step 5: Configure the amount of ink used
dialog box as follows.
•
For paper-based media such as Heavyweight Coated Paper: Set to
Strong
or
Strongest
•
For film-based media such as CAD Tracing Paper: Set to
Standard
,
Strong
, or
Strongest
•
For thin paper of thickness 0.1mm or less: Set to
Weakest
Note
•
If the printhead still rubs even after changing the
Vacuum Strength
, set the
Head Height
to be higher in the
Step 5: Config-
ure the amount of ink used
dialog box.
•
For details on how to handle the printhead rubbing against the paper,
see "Paper rubs against the printhead."
➔
P.951
About Borderless Printing
•
When performing borderless printing on paper where the ink does not dry well, the cutter unit may leave scratches
where it touches the printed surface, or may not cut correctly. In this kind of situation, configure the amount of time
to wait for the ink to dry after printing using
Drying Time
in the
Roll Paper Settings
dialog box.
Alternatively, if the paper cannot be cut well by the cutter, set the
Automatic Cutting Settings
to
User Cut
in the
Roll Paper Settings
dialog box, and cut the roll paper using scissors, etc.
About the Color Tone
•
The color tone cannot be configured using the Media Configuration Tool. If the color tone needs to be adjusted,
provide an ICC color profile that matches the paper you are using, and select that ICC color profile in your soft-
ware. For details on how to specify the ICC color profile in the printer driver,
see "Matching Sheet ."
➔
P.177
•
Custom paper cannot be used with the ambient light adjustment function or Monitor Matching in Color-Matching
Method.
Checking the update
Checking the update
After updating the media information using the Media Configuration Tool, you can check whether the update has been
applied to the printer in the control panel of the printer.
1
Click the
About
button in the Media Configuration Tool main window to open the
About
dialog box.
2
Check the value
xx.xx (xxxx)
of
MIT DB Version
.
3
Check the value
xx.xx (xxxx)
of
MIT
in Settings/Adjustment Menu >
Printer Info
>
System Info
in the printer
control panel.
If the values in Steps 2 and 3 are the same, the update has been applied to the printer.
Checking the update
iPF6400S
User's Guide
Handling and Use of Paper
Media Configuration Tool (Windows)
580
Summary of Contents for imagePROGRAF iPF6400S Series
Page 34: ...iPF6400S User s Guide 34 ...
Page 344: ...iPF6400S User s Guide 344 ...
Page 494: ...iPF6400S User s Guide 494 ...
Page 650: ...iPF6400S User s Guide 650 ...
Page 668: ...iPF6400S User s Guide 668 ...
Page 700: ...iPF6400S User s Guide 700 ...
Page 1010: ...WEEE Directive iPF6400S User s Guide Appendix Disposal of the product 1010 ...
Page 1011: ...iPF6400S WEEE Directive User s Guide Appendix Disposal of the product 1011 ...
Page 1012: ...WEEE Directive iPF6400S User s Guide Appendix Disposal of the product 1012 ...
Page 1013: ...iPF6400S WEEE Directive User s Guide Appendix Disposal of the product 1013 ...
Page 1014: ...WEEE Directive iPF6400S User s Guide Appendix Disposal of the product 1014 ...
Page 1015: ...iPF6400S WEEE Directive User s Guide Appendix Disposal of the product 1015 ...
Page 1016: ...WEEE Directive iPF6400S User s Guide Appendix Disposal of the product 1016 ...
Page 1017: ...iPF6400S WEEE Directive User s Guide Appendix Disposal of the product 1017 ...
Page 1018: ...iPF6400S User s Guide 1018 ...
Page 1021: ...1021 ...