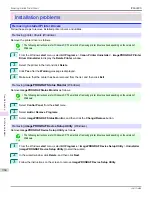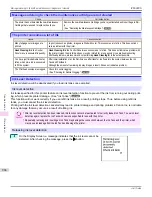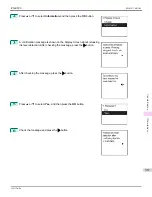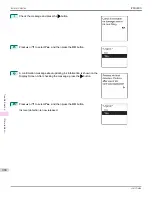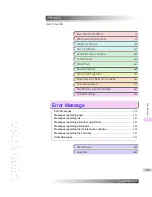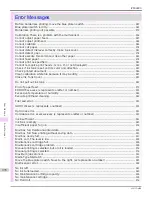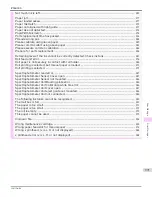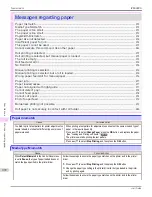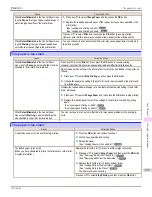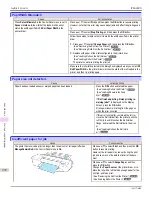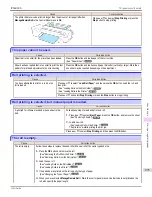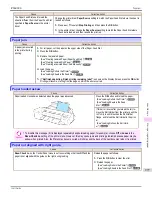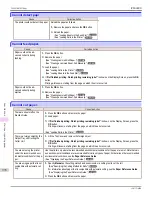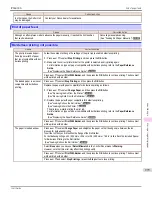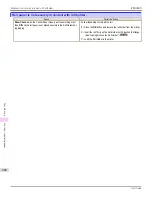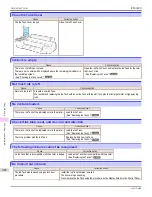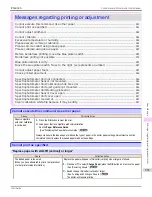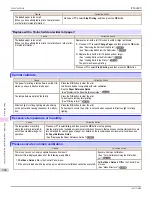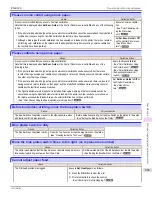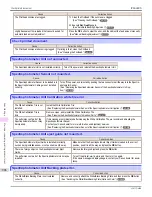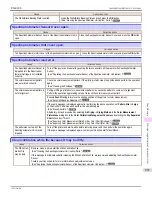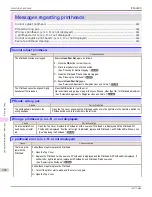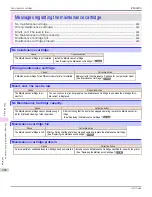Cause
Corrective Action
The printer has received a print job longer than the amount of roll paper left when
ManageRemainRoll
in the Control Panel menu is
On
.
Press
▲
or
▼
and select
Stop Printing
or press the
Stop
button to stop printing.
This paper cannot be used.
This paper cannot be used.
Cause
Corrective Action
Paper that is too small for the printer has been loaded.
Press the
OK
button and load paper of the correct size.
(See "Paper Sizes.")
➔
P.496
Paper has been loaded that is too small to print the test
pattern for printhead adjustment or nozzle checking.
Press the
OK
button and load unused paper A4/Letter (vertical) or larger. More than
one sheet may be required depending on the adjustment.
Roll printing is selected.
Roll printing is selected.
Cause
Corrective Action
You have attempted to print on a roll, but no
roll is loaded.
Press
▲
or
▼
to select "
Load Roll Paper
", and then press the
OK
button. Load the roll, and
then print.
(See "Loading Rolls on the Roll Holder.")
➔
P.507
(See "Loading Rolls in the Printer.")
➔
P.509
Press
▲
or
▼
and select
Stop Printing
or press the
Stop
button to stop printing.
Roll printing is selected, but manual paper is loaded.
Roll printing is selected, but manual paper is loaded.
Cause
Corrective Action
A print job for rolls was received when a sheet is loa-
ded.
Follow these steps to load and print on a roll.
1.
Press
▲
or
▼
to select
Eject Paper
, press the
OK
button, and remove the sheet.
(See "Removing Sheets.")
➔
P.544
2.
Load a new roll.
(See "Loading Rolls in the Printer.")
➔
P.509
The printer now starts printing the print job.
Press
▲
or
▼
to select
Stop Printing
, and then press the
OK
button.
The roll is empty.
The roll is empty.
Cause
Corrective Action
The roll is empty.
Follow these steps to replace the used roll with a new roll of the same type and size.
1.
Press the
OK
button and remove the roll.
(See "Removing the Roll from the Printer.")
➔
P.514
(See "Removing Rolls From the Roll Holder.")
➔
P.516
2.
Load the new roll.
(See "Loading Rolls on the Roll Holder.")
➔
P.507
(See "Loading Rolls in the Printer.")
➔
P.509
3.
If no barcode was printed on the roll, specify the type of paper.
(See "Changing the Type of Paper.")
➔
P.512
4.
When you have selected
ManageRemainRoll
>
On
in the control panel menu and a barcode is not printed on the
roll, also specify the paper length.
iPF6400S
This paper cannot be used.
User's Guide
Error Message
Messages regarding paper
975
Summary of Contents for imagePROGRAF iPF6400S Series
Page 34: ...iPF6400S User s Guide 34 ...
Page 344: ...iPF6400S User s Guide 344 ...
Page 494: ...iPF6400S User s Guide 494 ...
Page 650: ...iPF6400S User s Guide 650 ...
Page 668: ...iPF6400S User s Guide 668 ...
Page 700: ...iPF6400S User s Guide 700 ...
Page 1010: ...WEEE Directive iPF6400S User s Guide Appendix Disposal of the product 1010 ...
Page 1011: ...iPF6400S WEEE Directive User s Guide Appendix Disposal of the product 1011 ...
Page 1012: ...WEEE Directive iPF6400S User s Guide Appendix Disposal of the product 1012 ...
Page 1013: ...iPF6400S WEEE Directive User s Guide Appendix Disposal of the product 1013 ...
Page 1014: ...WEEE Directive iPF6400S User s Guide Appendix Disposal of the product 1014 ...
Page 1015: ...iPF6400S WEEE Directive User s Guide Appendix Disposal of the product 1015 ...
Page 1016: ...WEEE Directive iPF6400S User s Guide Appendix Disposal of the product 1016 ...
Page 1017: ...iPF6400S WEEE Directive User s Guide Appendix Disposal of the product 1017 ...
Page 1018: ...iPF6400S User s Guide 1018 ...
Page 1021: ...1021 ...