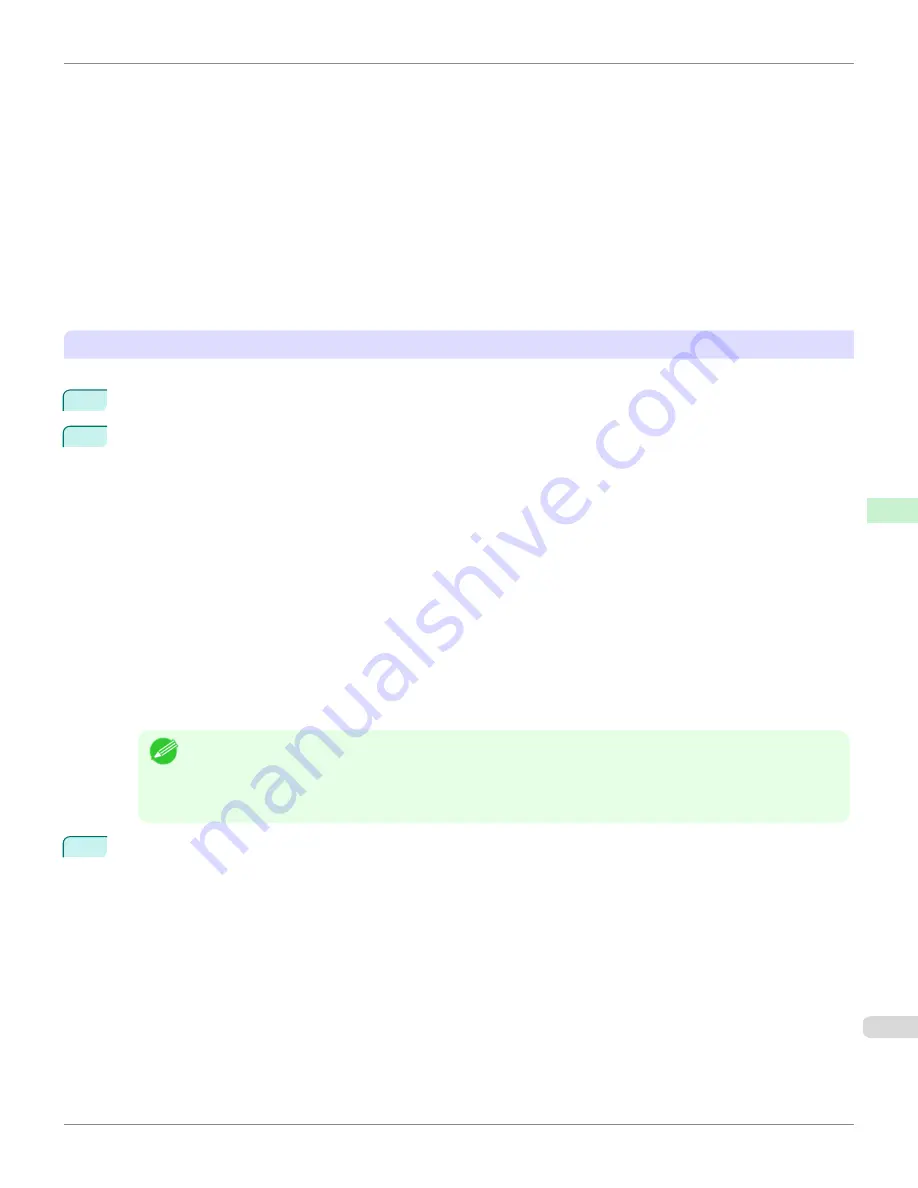
NDS and bindery are both supported. Use the mode that is compatible with your network environment.
•
Queue server mode and remote printer mode
Queue server mode and remote printer mode are both supported.
•
Queue server mode
When using queue server mode, all print server functions are supported, so there is no need for other print
server software or hardware. In NDS queue server mode (NDS PServer), the NDS print server is used for
printing. In bindery queue server mode (Bindery PServer), the bindery print server is used for printing. Note
that if you use queue server mode, a NetWare user license is required for each network interface.
•
Remote printer mode
In remote printer mode, the printer is controlled by the NetWare print server. Thus, a NetWare print server is
required. In NDS remote printer mode (NPrinter), the NDS print server is used for printing, and in bindery re-
mote printer mode (RPrinter), the bindery print server is used for printing.
Using NWADMIN or PCONSOLE to set up the print server
Use NWADMIN to set up the print server if NDS queue server mode or remote printer mode is used.
1
Log into NetWare as Administrator or with equivalent rights, and then start NWADMIN.
2
Run Quick Setup.
1.
Choose
Print Services Quick Setup
in the
Tools
menu.
2.
Enter a desired name in
Print Server Name
. To use an existing print server, click the button at right and
choose the name from the list.
3.
Enter a desired printer name in
Name
.
4.
To use the printer in queue server mode, choose
Other/Unknown
in
Type
. To use the printer in remote
printer mode, choose
Parallel
in
Type
, click
Communications
, and set
Ports
to
LPT1
and
Connection
Type
to
Manual Load
.
5.
Enter a desired queue name in
Name
.
6.
In
Volume
, enter the volume object (that is, the object representing the physical volume on the network)
where the print queue will be created. Click the button at right to choose from a list.
7.
Complete other settings as needed and click
OK
.
Note
•
The print server name will be required when configuring the printer's protocol settings. Write down the print
server name for future reference.
•
When running Quick Setup, the printer is assigned printer number 0. When using the printer in queue server
mode, do not change the printer number from 0.
3
Set a password.
1.
Right-click the print server created in step 2 and choose
Details
.
2.
Click
Change Password
to open the password input dialog box. Enter the password.
3.
Click
OK
to close the password input dialog box.
4.
Click
OK
or
Cancel
to close the details dialog box.
iPF6400SE
Specifying NetWare Print Services
Network Setting
NetWare Settings
517
Summary of Contents for imagePROGRAF iPF6400SE
Page 30: ...iPF6400SE User s Guide 30 ...
Page 452: ...iPF6400SE User s Guide 452 ...
Page 530: ...iPF6400SE User s Guide 530 ...
Page 550: ...iPF6400SE User s Guide 550 ...
Page 638: ...iPF6400SE User s Guide 638 ...
Page 664: ...iPF6400SE User s Guide 664 ...
Page 674: ...WEEE Directive iPF6400SE User s Guide Appendix Disposal of the product 674 ...
Page 675: ...iPF6400SE WEEE Directive User s Guide Appendix Disposal of the product 675 ...
Page 676: ...WEEE Directive iPF6400SE User s Guide Appendix Disposal of the product 676 ...
Page 677: ...iPF6400SE WEEE Directive User s Guide Appendix Disposal of the product 677 ...
Page 678: ...WEEE Directive iPF6400SE User s Guide Appendix Disposal of the product 678 ...
Page 679: ...iPF6400SE WEEE Directive User s Guide Appendix Disposal of the product 679 ...
Page 680: ...WEEE Directive iPF6400SE User s Guide Appendix Disposal of the product 680 ...
Page 681: ...iPF6400SE WEEE Directive User s Guide Appendix Disposal of the product 681 ...
Page 682: ...iPF6400SE User s Guide 682 ...








































