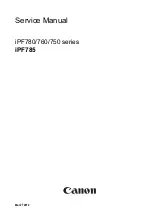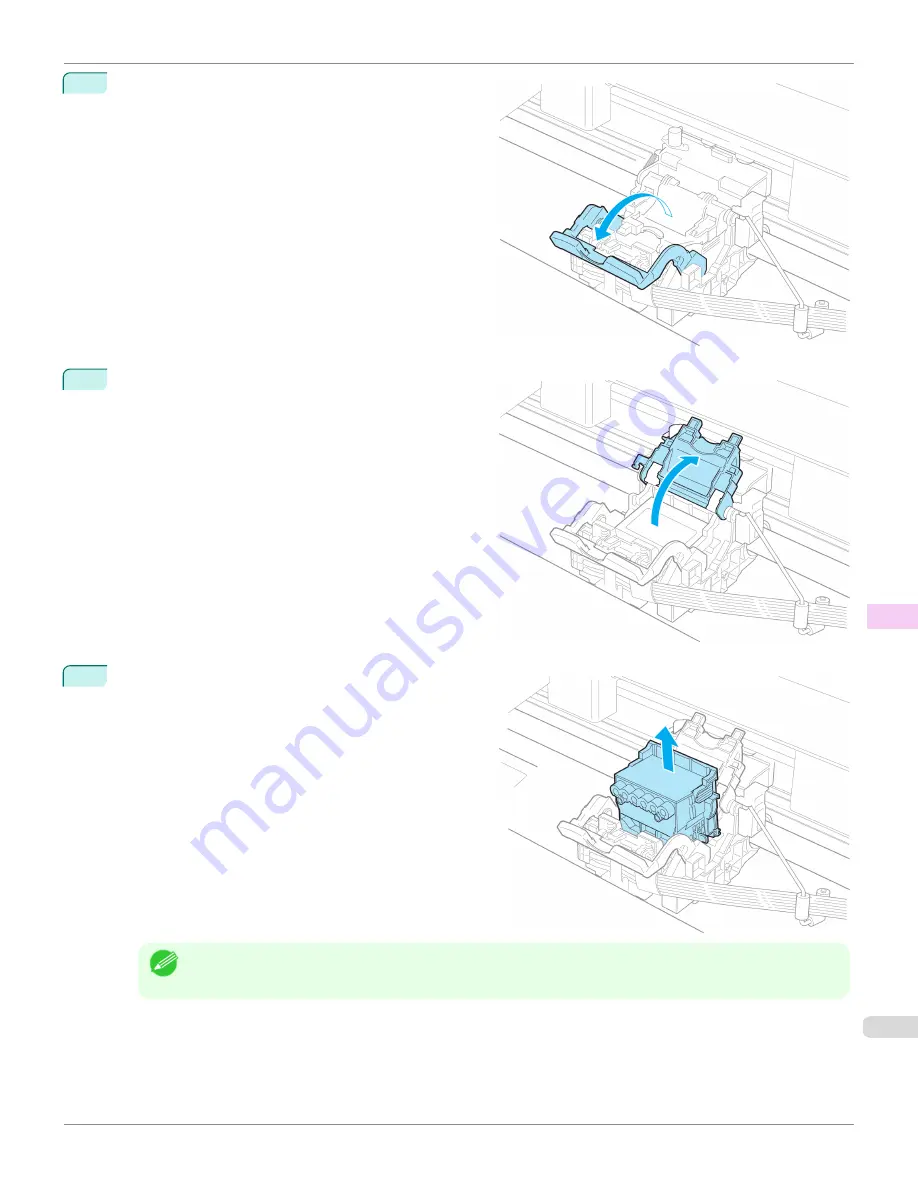
3
Pull the Printhead Fixer Lever forward all the way to
open it completely.
4
Pull up the Printhead Fixer Cover to open it completely.
5
Remove the Printhead and press the
OK
button.
Note
•
Dispose of the used Printhead in accordance with local regulations.
iPF6400SE
Replacing the Printhead
Maintenance and Consumables
Printheads
581
Summary of Contents for imagePROGRAF iPF6400SE
Page 30: ...iPF6400SE User s Guide 30 ...
Page 452: ...iPF6400SE User s Guide 452 ...
Page 530: ...iPF6400SE User s Guide 530 ...
Page 550: ...iPF6400SE User s Guide 550 ...
Page 638: ...iPF6400SE User s Guide 638 ...
Page 664: ...iPF6400SE User s Guide 664 ...
Page 674: ...WEEE Directive iPF6400SE User s Guide Appendix Disposal of the product 674 ...
Page 675: ...iPF6400SE WEEE Directive User s Guide Appendix Disposal of the product 675 ...
Page 676: ...WEEE Directive iPF6400SE User s Guide Appendix Disposal of the product 676 ...
Page 677: ...iPF6400SE WEEE Directive User s Guide Appendix Disposal of the product 677 ...
Page 678: ...WEEE Directive iPF6400SE User s Guide Appendix Disposal of the product 678 ...
Page 679: ...iPF6400SE WEEE Directive User s Guide Appendix Disposal of the product 679 ...
Page 680: ...WEEE Directive iPF6400SE User s Guide Appendix Disposal of the product 680 ...
Page 681: ...iPF6400SE WEEE Directive User s Guide Appendix Disposal of the product 681 ...
Page 682: ...iPF6400SE User s Guide 682 ...