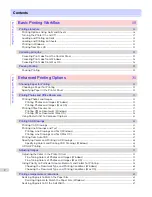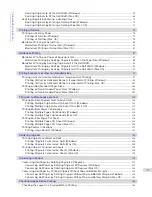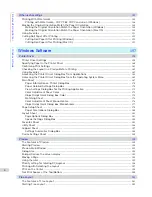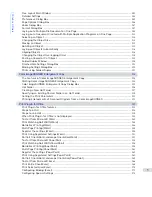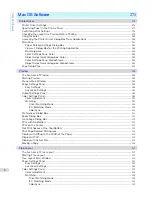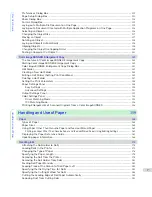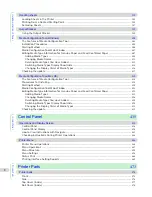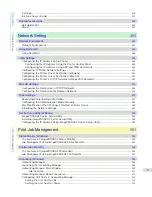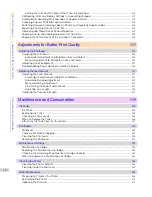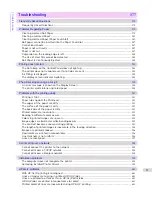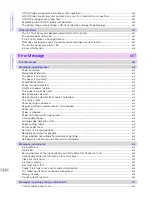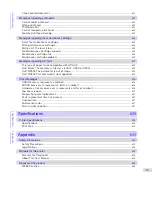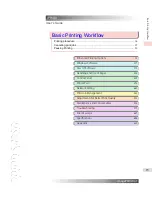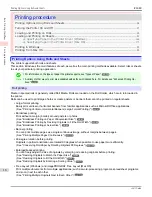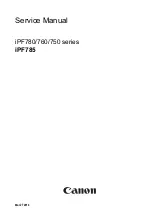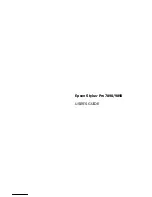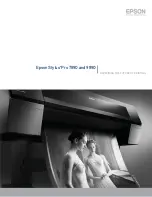Large Format Printer
User's Guide
Printing CAD Drawings..............................................................
Printing enlargements or reductions..........................................
Printing at full size.....................................................................
Borderless Printing....................................................................
Printing banners or at other non-standard sizes........................
Tiling and multiple pages per sheet.........................................
Centering originals...................................................................
and so on
Printer Driver............................................................................
Preview....................................................................................
Free Layout..............................................................................
Color imageRUNNER Enlargement Copy...............................
Print Plug-In for Office.............................................................
and so on
Printer Driver............................................................................
Preview....................................................................................
Free Layout..............................................................................
Color imageRUNNER Enlargement Copy...............................
and so on
Adjustments for Better Print Quality
Manuals for this printer
Setup Guide
Quick Guide
Basic Guide
Electronic manual
User's Guide
Electronic manual
Paper Reference Guide
Electronic manual
ENG
ver1.00 2014-03-18
Summary of Contents for imagePROGRAF iPF680
Page 14: ...14 ...
Page 30: ...iPF680 User s Guide 30 ...
Page 156: ...iPF680 User s Guide 156 ...
Page 358: ...iPF680 User s Guide 358 ...
Page 434: ...iPF680 User s Guide 434 ...
Page 472: ...iPF680 User s Guide 472 ...
Page 482: ...iPF680 User s Guide 482 ...
Page 522: ...iPF680 User s Guide 522 ...
Page 576: ...iPF680 User s Guide 576 ...
Page 628: ...iPF680 User s Guide 628 ...