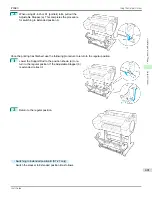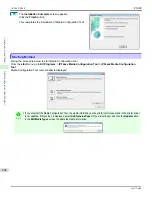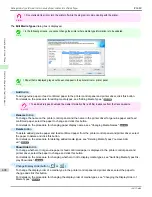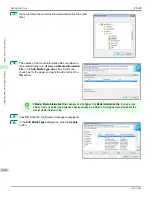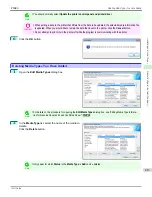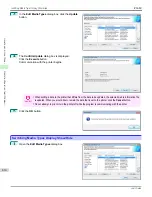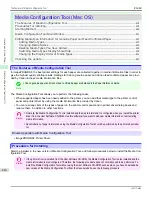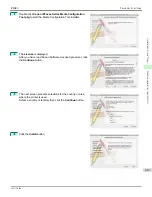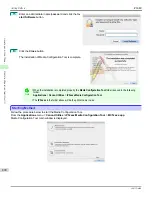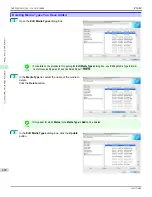Note
•
You should normally select
Update the printer control panel and printer driver
.
Important
•
When setting a data to the printer that differs from the data to be updated, the selected media information file
is updated. When you would like to remain the data that is set to the printer, click the
Cancel
button.
•
Do not attempt to print or turn the printer off while the program is communicating with the printer.
6
Click the
OK
button.
Deleting Media Types You Have Added
Deleting Media Types You Have Added
1
Open the
Edit Media Types
dialog box.
Note
•
For details on the procedure for opening the
Edit Media Types
dialog box,
see "Editing Media Type Informa-
tion for Genuine Paper and Feed Confirmed Paper."
2
In the
Media Type
list, select the name of the media to
delete.
Click the
Delete
button.
Note
•
Only paper for which
Status
in the
Media Type
is
Add
can be deleted.
iPF680
Deleting Media Types You Have Added
Handling and Use of Paper
Media
413
Summary of Contents for imagePROGRAF iPF680
Page 14: ...14 ...
Page 30: ...iPF680 User s Guide 30 ...
Page 156: ...iPF680 User s Guide 156 ...
Page 358: ...iPF680 User s Guide 358 ...
Page 434: ...iPF680 User s Guide 434 ...
Page 472: ...iPF680 User s Guide 472 ...
Page 482: ...iPF680 User s Guide 482 ...
Page 522: ...iPF680 User s Guide 522 ...
Page 576: ...iPF680 User s Guide 576 ...
Page 628: ...iPF680 User s Guide 628 ...