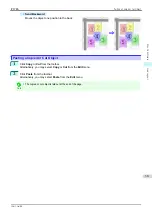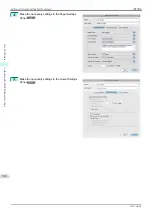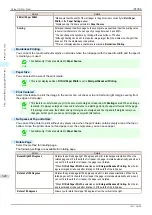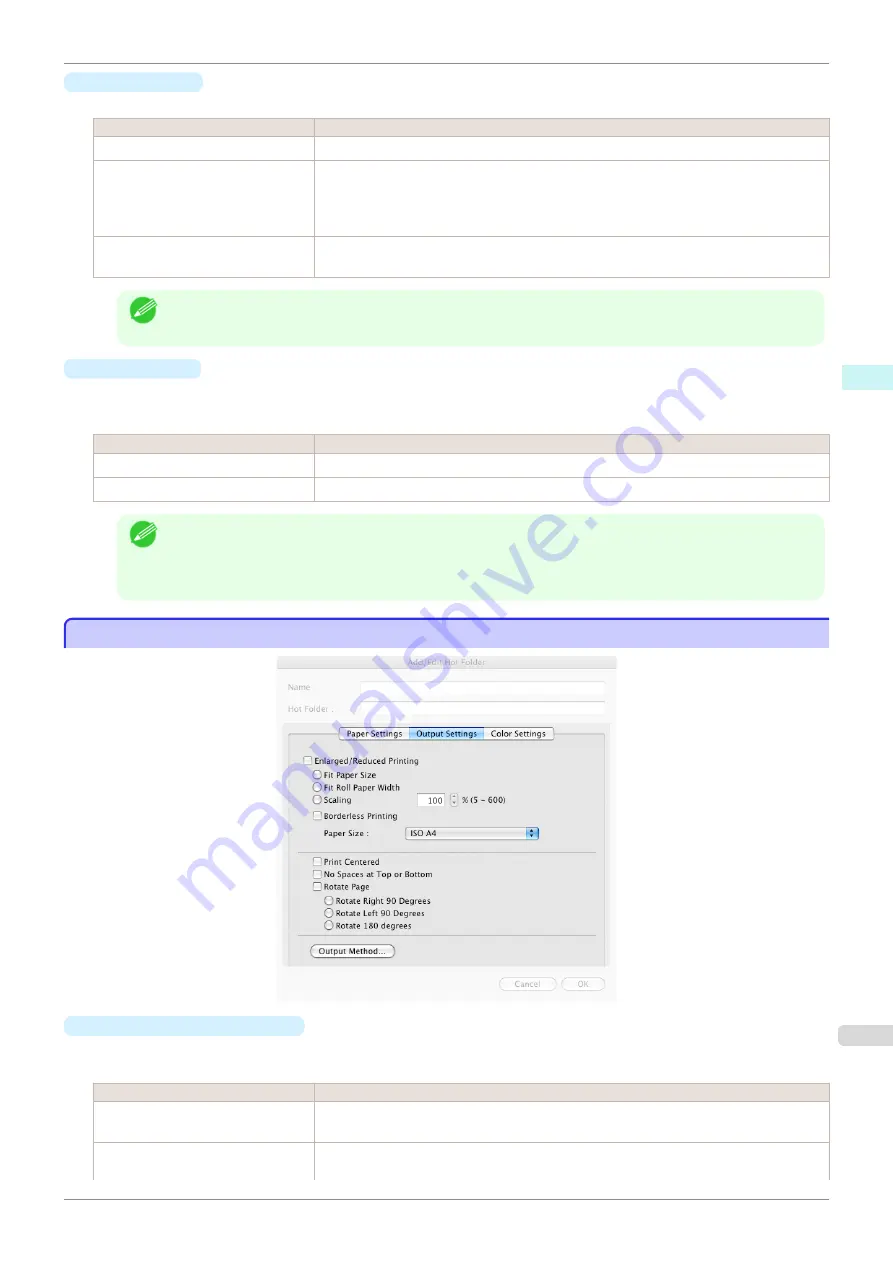
•
Print Priority
Select a print quality mode that is appropriate for the print job.
Setting
Details
Image
This mode achieves the best results for printing photographic images and illustrations.
Line Drawing
This mode is best for printing CAD drawings with fine lines or wall newssheet or other
documents that contain large amounts of text. However, you may not achieve the quality
you expect with printing photographs or other images with many filled areas. For these
types of jobs, select
Image
.
Office Document
Prints common office documents, such as proposals, memos for distribution, etc., so they
are easy to read.
Note
•
The number of settings available for selection depends on the media type.
•
Print Quality
Selecting print quality strikes a balance between the quality of the printed image and printing speed.
The level of the print quality and resolution settings are displayed in the following combinations.
Setting
Details
Print Quality
Highest
/
High
/
Standard
/
Fast
Resolution
1200dpi
/
600dpi
/
300dpi
Note
•
The availability of settings is determined by the media type and print priority selections.
•
Printing time is longer and more ink is consumed with
High
than with
Fast
, however, print quality is higher.
•
Printing time is shorter and less ink is consumed with
Fast
than with
High
, however, print quality is lower.
Output Settings Panel
Output Settings Panel
•
Enlarged/Reduced Printing
Select the method for enlarged/reduced printing.
The following settings are available for enlarged/reduced printing.
Setting
Details
Fit Paper Size
Enlarges/reduces the whole page automatically to fit the media size selected for output.
Select the media size to print from
Paper Size
.
Fit Roll Paper Width
Enlarges/reduces the whole page automatically to fit the width of the roll paper with the
page width.
iPF785
Output Settings Panel
Mac OS Software
Color imageRUNNER Enlargement Copy
321
Summary of Contents for imageprograf IPF785
Page 14: ...14 ...
Page 28: ...iPF785 User s Guide 28 ...
Page 248: ...iPF785 User s Guide 248 ...
Page 432: ...iPF785 User s Guide 432 ...
Page 464: ...iPF785 User s Guide 464 ...
Page 518: ...iPF785 User s Guide 518 ...
Page 534: ...iPF785 User s Guide 534 ...
Page 638: ...iPF785 User s Guide 638 ...