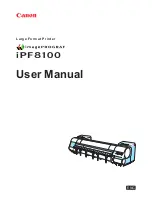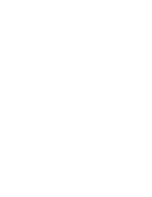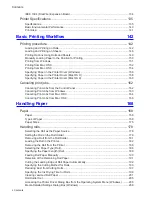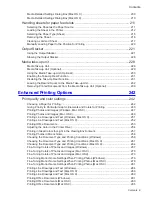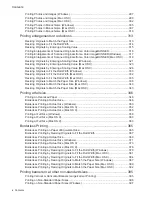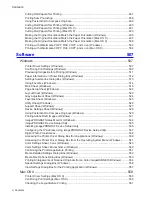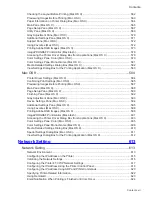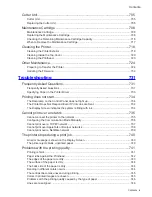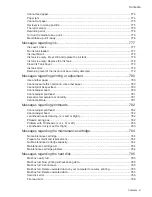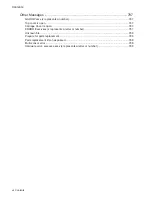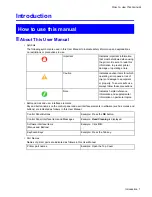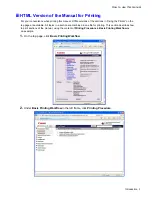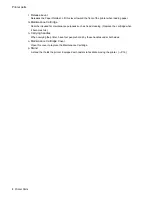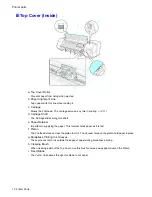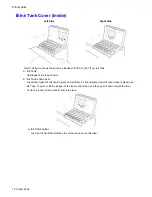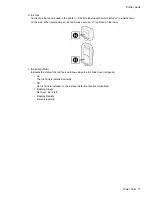x Contents
Contents
The length of pr�nted �mages �s �naccurate ..............................................................................746
Documents are pr�nted �n monochrome ..................................................................................746
Pr�nted colors are �naccurate ...................................................................................................747
Image Edges are Blurred or Wh�te Band�ng Occurs ...............................................................748
Documents are pr�nted crooked ..............................................................................................748
L�ne th�ckness �s not un�form (W�ndows) .................................................................................748
Installat�on problems .....................................................................................749
The IEEE 1394 Dr�ver Cannot Be Installed Correctly ..............................................................749
Remov�ng Installed Pr�nter Dr�vers ..........................................................................................750
Clear�ng jammed paper ................................................................................751
Clear�ng Jammed Roll Paper ..................................................................................................751
Clear�ng a Jammed Sheet .......................................................................................................755
If the Pr�nter makes a strange sound ............................................................758
If the Pr�nter Makes a Strange Sound .....................................................................................758
Other problems .............................................................................................759
The pr�nter consumes a lot of �nk ............................................................................................759
A message to check the Ma�ntenance Cartr�dge �s not cleared after you replace the
Ma�ntenance Cartr�dge ............................................................................................................759
Paper �s not cut neatly .............................................................................................................759
Paper cannot be cut ................................................................................................................760
The pr�nter does not go on ......................................................................................................760
Roll paper cannot be �nserted �nto the Paper Feed Slot ..........................................................760
Cannot Load Sheets ................................................................................................................760
The Med�a Take-up Un�t Cont�nues Rotat�ng ...........................................................................761
Ink level detect�on ....................................................................................................................762
Error Message
764
Respond�ng to Messages .............................................................................764
Respond�ng to Messages ........................................................................................................764
Error Messages .......................................................................................................................766
Messages regard�ng paper ...........................................................................768
Paper M�smatch ......................................................................................................................768
Papr Type M�smatch ................................................................................................................768
Papr S�ze M�smatch ................................................................................................................769
Th�s paper cannot be used. .....................................................................................................769
Insufficient paper for job
..........................................................................................................770
No sheets. ...............................................................................................................................770
Regular pr�nt�ng �s selected, but a roll �s loaded. .....................................................................771
Roll pr�nt�ng �s selected, but sheets are loaded. ......................................................................771
Roll pr�nt�ng �s selected. ..........................................................................................................771
Sheet pr�nt�ng �s selected. .......................................................................................................771
Borderless pr�ntng not poss�ble. ..............................................................................................772
Paper loaded askew. ...............................................................................................................773
Paper s�ze not detected. ..........................................................................................................774
Lead�ng edge detect�on error. ..................................................................................................774
End of paper feed. ...................................................................................................................774
Summary of Contents for imagePROGRAF iPF8100
Page 1: ...User Manual ENG Large Format Printer ...
Page 2: ......
Page 733: ...Cleaning the Printer 4 Plug the power cord into the outlet Maintenance 719 ...
Page 813: ......
Page 814: ... CANON INC 2007 ...