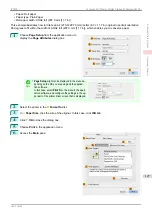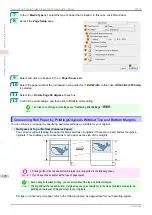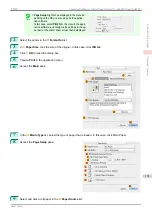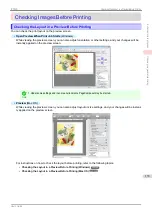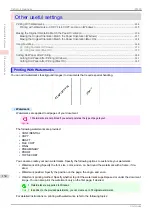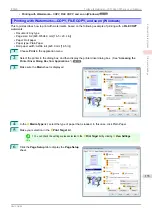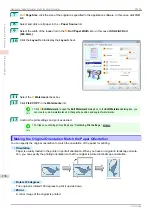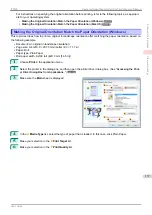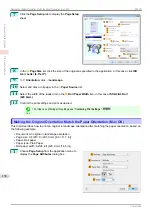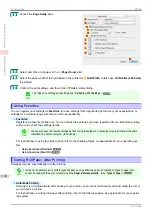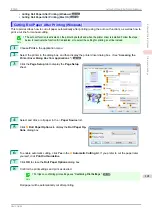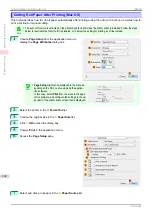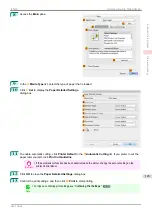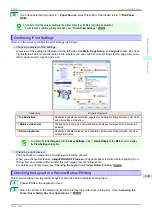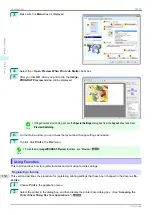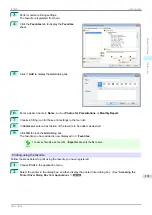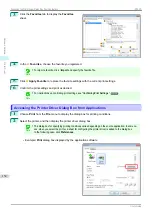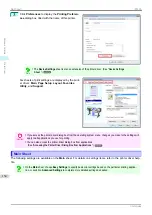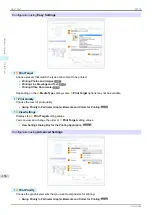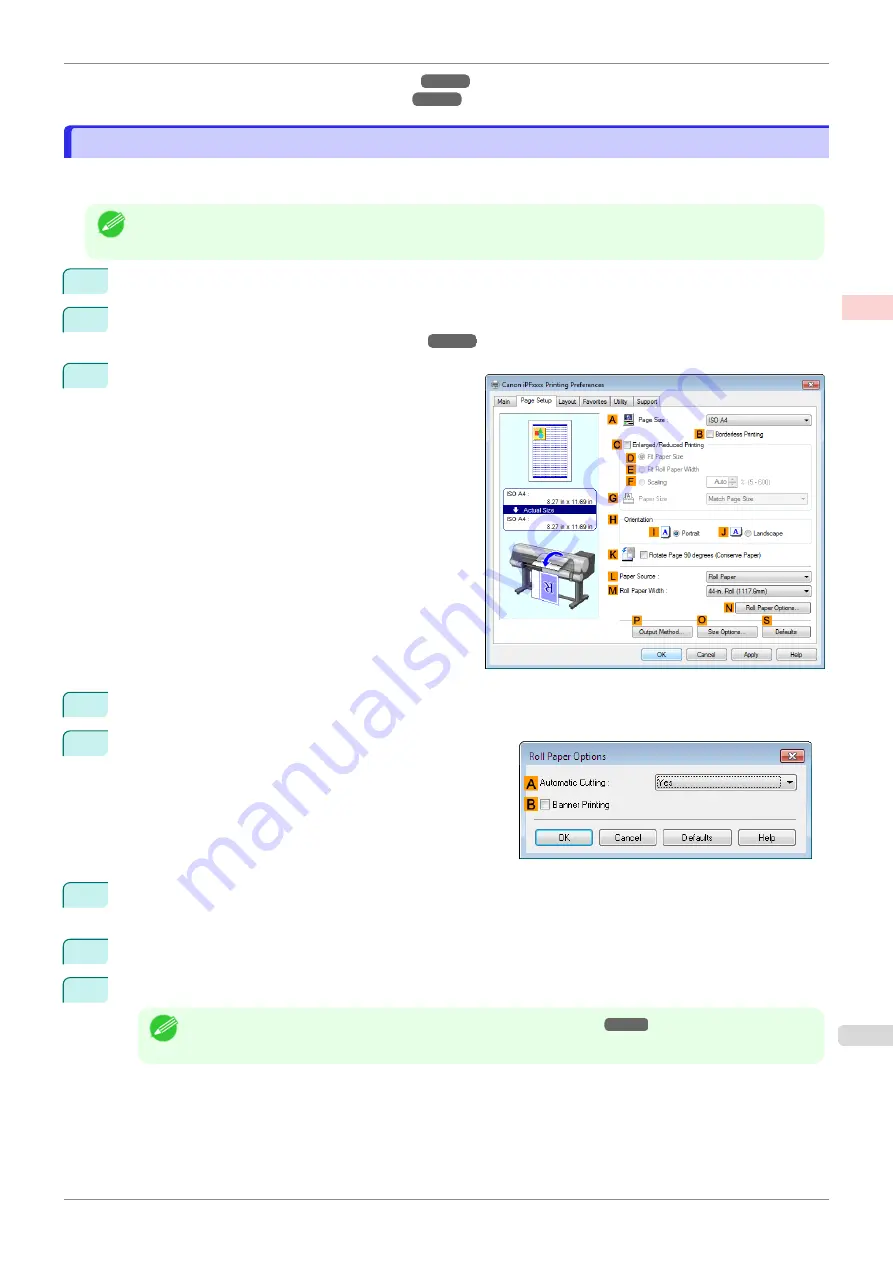
•
Cutting Roll Paper After Printing (Windows)
•
Cutting Roll Paper After Printing (Mac OS)
Cutting Roll Paper After Printing (Windows)
Cutting Roll Paper After Printing (Windows)
This topic describes how to cut roll paper automatically after printing (using the auto cut function), as well as how to
print a cut line for manual cutting.
Note
•
The auto cut function is activated on the printer by default and when the printer driver is installed. Follow the steps
below to reactivate the function if it is disabled, or to select the setting for printing a cut line instead.
1
Choose
in the application menu.
2
Select the printer in the dialog box, and then display the printer driver dialog box.
Printer Driver Dialog Box from Applications
3
Click the
Page Setup
tab to display the
Page Setup
sheet.
4
Select and click a roll paper in the
L
Paper Source
list.
5
Click
N
Roll Paper Options
to display the
Roll Paper Op-
tions
dialog box.
6
To enable automatic cutting, click
Yes
in the
A
Automatic Cutting
list. If you prefer to cut the paper later
yourself, click
Print Cut Guideline
.
7
Click
OK
to close the
Roll Paper Options
dialog box.
8
Confirm the print settings and print as desired.
Note
•
For tips on confirming print settings,
Roll paper will be automatically cut after printing.
iPF830
Cutting Roll Paper After Printing (Windows)
Enhanced Printing Options
Other useful settings
141
Summary of Contents for imagePROGRAF iPF830
Page 14: ...14 ...
Page 28: ...iPF830 User s Guide 28 ...
Page 144: ...iPF830 User s Guide 144 ...
Page 254: ...iPF830 User s Guide 254 ...
Page 318: ...iPF830 User s Guide 318 ...
Page 460: ...iPF830 User s Guide 460 ...
Page 494: ...iPF830 User s Guide 494 ...
Page 604: ...iPF830 User s Guide 604 ...
Page 636: ...iPF830 User s Guide 636 ...
Page 678: ...iPF830 User s Guide 678 ...