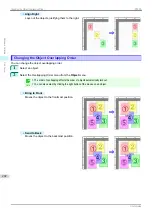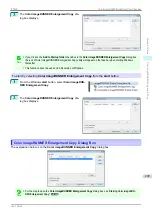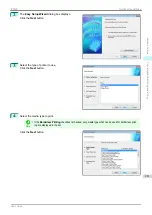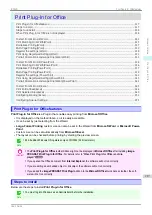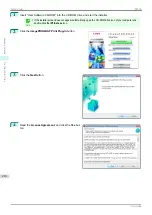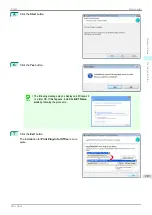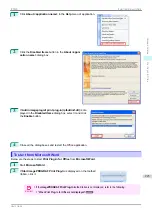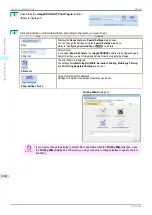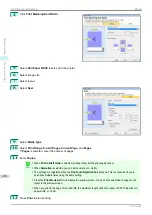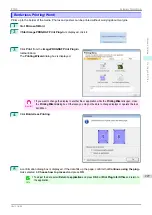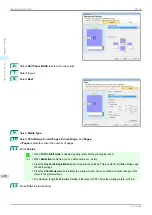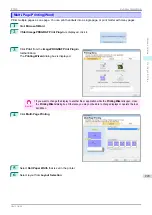Note
•
The only three sheets displayed are the
Main
sheet, the
Page Setup
sheet, and the
Layout
sheet. Some of the
printer driver settings may be disabled.
•
Apply Sharpness
Place a checkmark here to set the sharpness.
Drag the slider bar to the left or right to adjust. You can also adjust by directly entering a number in the numer-
ic input field.
Note
•
You can input between 0 and 500.
•
You can change the numbers by clicking either
▲
button or
▼
button.
•
You cannot be applied to PDF files.
Printing Enlargements of Scanned Originals from a Color imageRUNNER
Printing Enlargements of Scanned Originals from a Color imageRUNNER
Scanned originals from a Color imageRUNNER can be enlarged and printed automatically.
Originals you create by scanning with a Color imageRUNNER are transferred to a "hot folder" and printed automati-
cally after enlargement according to printing conditions you specify for that folder.
This processing sequence is called the
Color imageRUNNER Enlargement Copy
function.
To use
Color imageRUNNER Enlargement Copy
, first complete these settings in the following order.
1.
Register a hot folder on your computer.
Register a hot folder on your computer for storing scanned originals from the Color imageRUNNER and com-
plete the settings for enlargement copy. For details,
2.
Complete the scanning settings on the Color imageRUNNER.
Configure the Color imageRUNNER to send scanned originals to the hot folder.
After these settings are complete, you can print enlarged copies of scanned originals from the Color imageRUN-
NER.
Completing the scanning settings on the Color imageRUNNER.
Configure the Color imageRUNNER to send scanned originals to the hot folder. It is easy to send scanned originals
to the hot folder if you assign the scanning settings and destination to a
Favorites
button on the Color imageRUN-
NER.
For instructions on assigning scanning settings and destinations to a
Favorites
button, refer to the setting manual,
displayed by clicking
Color imageRUNNER Enlargement Copy Setup Manual
button of
Color imageRUNNER
Enlargement Copy
utility, or refer to the Color imageRUNNER manual.
Scanning the original and print an enlargement
Follow the steps below to scan an original on the Color imageRUNNER for enlarged printing on the printer. For
detailed instructions, refer to the Color imageRUNNER manual.
1
Load the original on the platen glass or document feeder of the Color imageRUNNER.
2
Press
Send
to display the screen for transmission.
3
Press
Favorites
, and then press the
Favorites
button assigned to the hot folder.
4
Press
Start
on the control panel. If you scan originals on the platen glass, after scanning all originals, press
Done
on the touch-panel display.
Scanned originals are sent to the hot folder and automatically enlarged and printed following the conditions
you specified for the folder.
Printing Enlargements of Scanned Originals from a Color imageRUNNER
iPF830
Windows Software
Color imageRUNNER Enlargement Copy
216
Summary of Contents for imagePROGRAF iPF830
Page 14: ...14 ...
Page 28: ...iPF830 User s Guide 28 ...
Page 144: ...iPF830 User s Guide 144 ...
Page 254: ...iPF830 User s Guide 254 ...
Page 318: ...iPF830 User s Guide 318 ...
Page 460: ...iPF830 User s Guide 460 ...
Page 494: ...iPF830 User s Guide 494 ...
Page 604: ...iPF830 User s Guide 604 ...
Page 636: ...iPF830 User s Guide 636 ...
Page 678: ...iPF830 User s Guide 678 ...