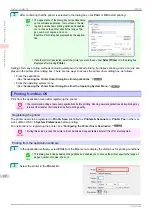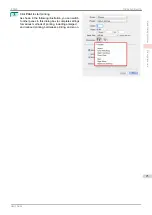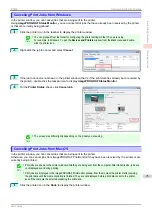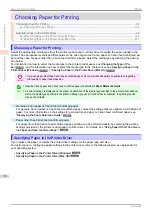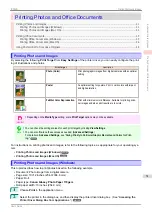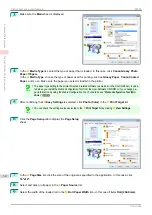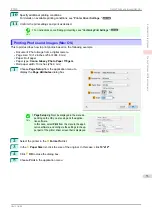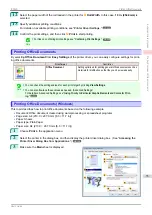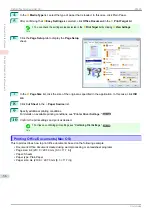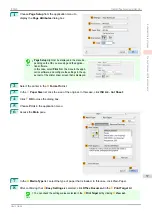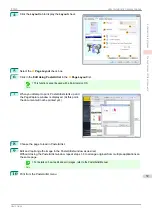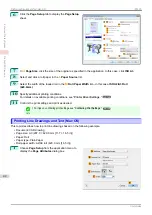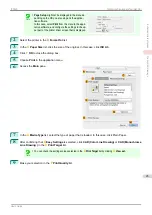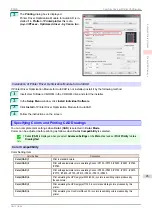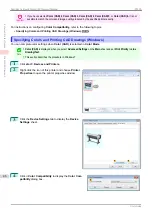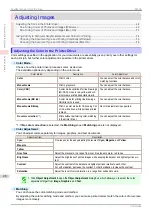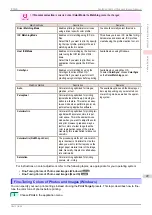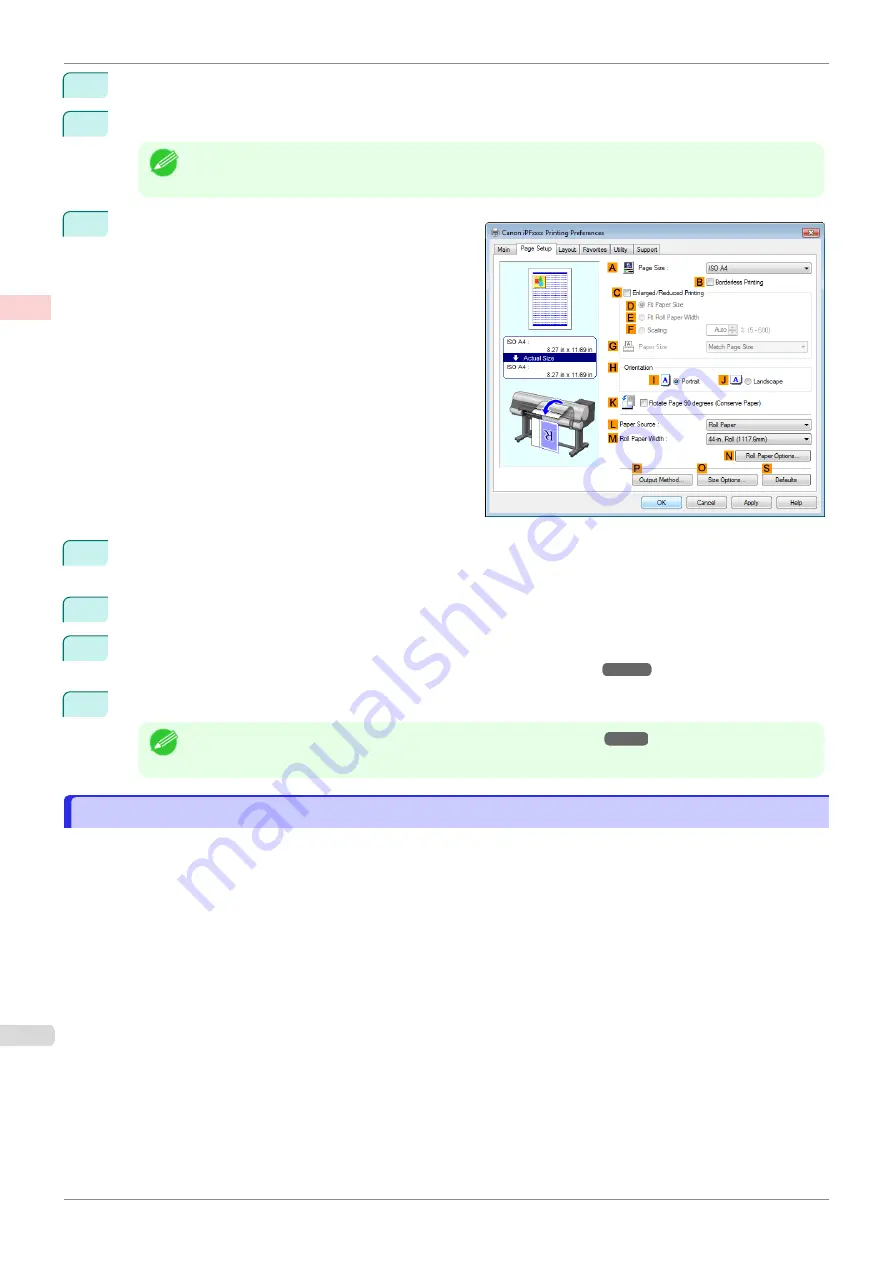
4
In the
A
Media Type
list, select the type of paper that is loaded. In this case, click Plain Paper.
5
After confirming that
D
Easy Settings
is selected, click
Office Document
in the
E
Print Target
list.
Note
•
You can check the settings values selected in the
E
Print Target
list by clicking
G
View Settings
.
6
Click the
Page Setup
tab to display the
Page Setup
sheet.
7
In the
A
Page Size
list, click the size of the original as specified in the application. In this case, click
ISO
A4
.
8
Click
Cut Sheet
in the
L
Paper Source
list.
9
Specify additional printing conditions.
For details on available printing conditions,
10
Confirm the print settings and print as desired.
Note
•
For tips on confirming print settings,
Printing Office Documents (Mac OS)
Printing Office Documents (Mac OS)
This topic describes how to print office documents based on the following example.
•
Document: Office document created using word-processing or spreadsheet programs
•
Page size: A4 (210.0 × 297.0 mm [8.3 × 11.7 in])
•
Paper: Sheets
•
Paper type: Plain Paper
•
Paper size: A4 (210.0 × 297.0 mm [8.3 × 11.7 in])
Printing Office Documents (Mac OS)
iPF830
Enhanced Printing Options
Printing Photos and Office Documents
36
Summary of Contents for imagePROGRAF iPF830
Page 14: ...14 ...
Page 28: ...iPF830 User s Guide 28 ...
Page 144: ...iPF830 User s Guide 144 ...
Page 254: ...iPF830 User s Guide 254 ...
Page 318: ...iPF830 User s Guide 318 ...
Page 460: ...iPF830 User s Guide 460 ...
Page 494: ...iPF830 User s Guide 494 ...
Page 604: ...iPF830 User s Guide 604 ...
Page 636: ...iPF830 User s Guide 636 ...
Page 678: ...iPF830 User s Guide 678 ...