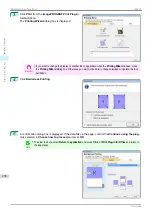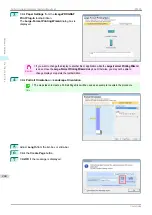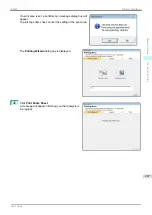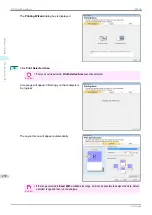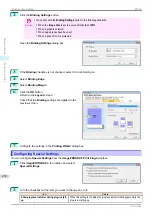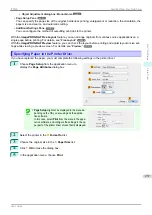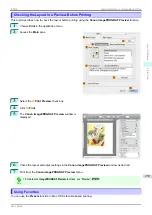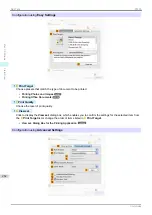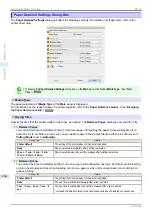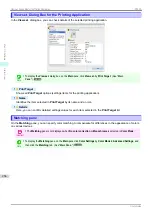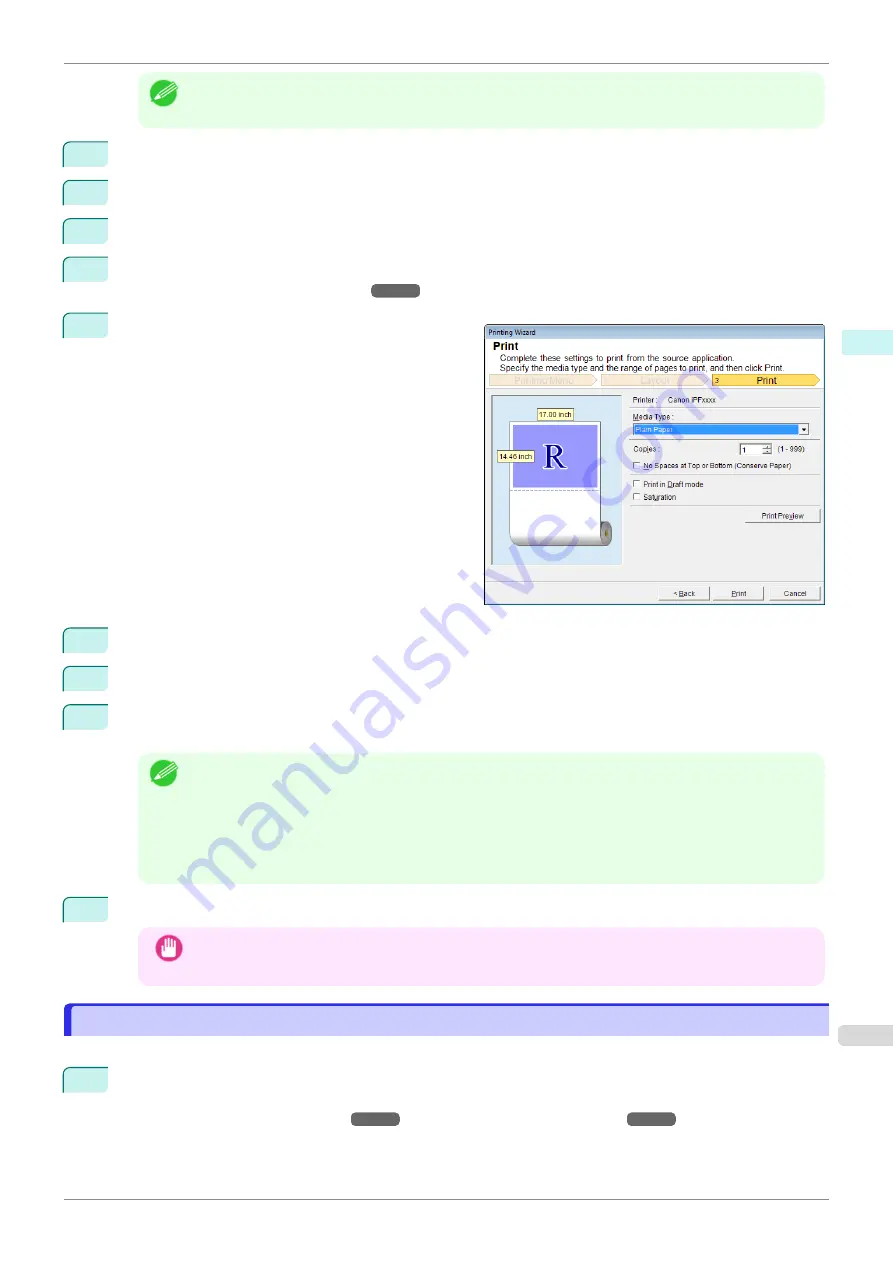
Note
•
If data analysis requires time, a message dialog will appear. If you select
No
, you will return to the applica-
tion.
5
Select
Roll Paper Width
that is set in the printer.
6
Select image size.
7
Select layout.
8
To configure
Binding
, click the
Binding Settings
button.
Refer to
for details on the procedure for configuring
Binding
.
9
Select
Next
.
10
Select
Media Type
.
11
Enter
Copies
.
12
If the upper and lower margins are too wide, check
No Spaces at Top or Bottom (Conserve Paper)
.
The upper and lower margins can be checked in
Print Preview
.
Note
•
When
Print in Draft mode
is selected, printing is fast but the print quality is poor.
•
When
Saturation
is selected, you can print posters, etc., vividly.
•
Press the
Print Preview
button to display the preview screen. You can check and make changes to the
layout in the preview screen.
•
When you print to the edge of the roll width, the maximum print length is 18.0m.
13
Press
to start printing.
Important
•
If divided into plural pages, try reducing the data size or the range you select.
•
You cannot run
or
Print Preview
if you select it for a worksheet with no data displayed.
Configuring Binding (Excel)
Configuring Binding (Excel)
You can configure
Binding
margins for binding printouts.
1
Configure the settings up to
Layout Selection
in the
Layout
screen in
Print Entire Sheet
or
Print Selec-
ted Area
.
Refer to
and
for the configuration
methods.
iPF830
Configuring Binding (Excel)
Windows Software
Print Plug-In for Office
251
Summary of Contents for imagePROGRAF iPF830
Page 14: ...14 ...
Page 28: ...iPF830 User s Guide 28 ...
Page 144: ...iPF830 User s Guide 144 ...
Page 254: ...iPF830 User s Guide 254 ...
Page 318: ...iPF830 User s Guide 318 ...
Page 460: ...iPF830 User s Guide 460 ...
Page 494: ...iPF830 User s Guide 494 ...
Page 604: ...iPF830 User s Guide 604 ...
Page 636: ...iPF830 User s Guide 636 ...
Page 678: ...iPF830 User s Guide 678 ...