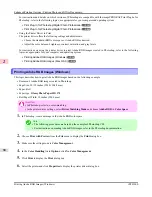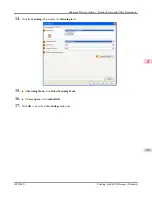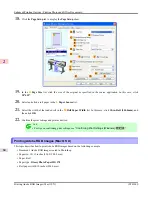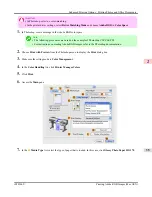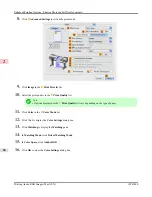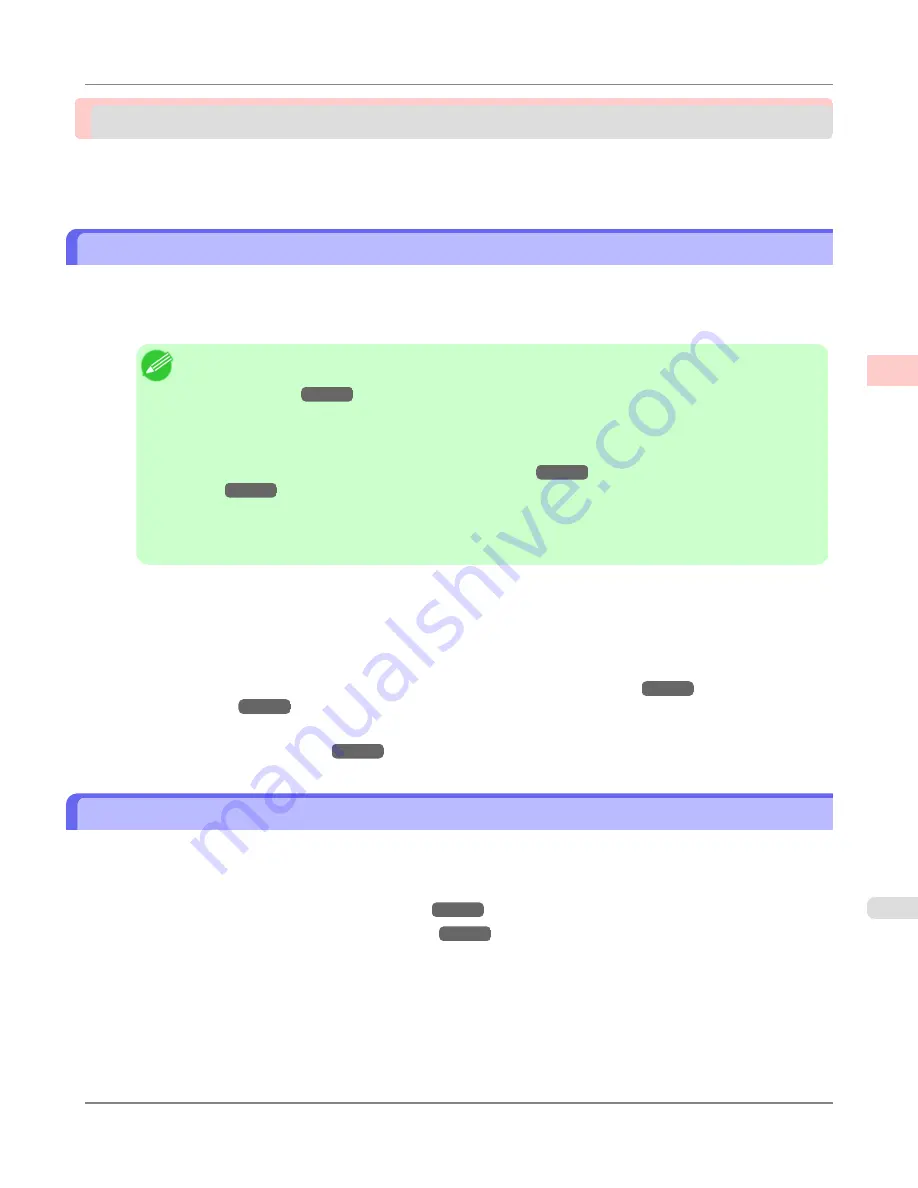
Choosing Paper for Printing
Choosing a Paper for Printing ...........................................................................................................................
21
Specifying Paper in the Printer Driver ...............................................................................................................
21
Choosing a Paper for Printing
Choosing the right paper for your particular printing application will give you the best printing results.
• Media Type
The printer and printer driver offer print settings optimized for various paper characteristics.
Note
•
For information on the types of paper the printer supports, refer to the Paper Reference Guide.(See
"
Types of Paper
→P.774
")
•
The types of paper indicated in the printer driver and related software (as well as on the Control Panel )
are updated when you install the Media Configuration Tool from the User Software CD-ROM or if you
change paper information by using the Media Configuration Tool. For information about the Media
Configuration Tool, see the
Media Configuration Tool
→P.448
(Windows) or
Media Configuration
Tool
→P.677
(Macintosh).
•
An error message may be displayed on the printer Control Panel if the type of paper as specified in the
printer driver does not match the type specified on the printer. Although you can print under these con-
ditions, the printing results may not be suitable.
•
If the paper type is not listed for selection
If the type of paper loaded cannot be selected, try specifying glossy paper or proofing paper as a special paper (Special
1 to Special 5, in this order). BK ( Black Ink ) is used as the black ink. Try specifying other types of paper as Special 6
to Special 10. MBK ( Matte Black Ink ) is used as the black ink. Note that higher numbers in this setting enable more
vivid colors but may also cause colors to run together.
Furthermore,
Register Custom Paper
can also be performed using the Media Configuration Tool.
For information about the Media Configuration Tool, see
Media Configuration Tool
→P.448
(Windows) or
Media
Configuration Tool
→P.677
(Macintosh).
For instructions on specifying the paper type before printing, refer to the following topics.
•
Changing the Type of Paper
→P.791
Specifying Paper in the Printer Driver
If you replace the paper, complete the printer driver settings for the paper type and size.
For instructions on configuring paper settings in the printer driver, refer to the following topics, as appropriate for your
computer and operating system.
•
Specifying Paper in the Printer Driver (Windows)
→P.204
•
Specifying Paper in the Printer Driver (Mac OS X)
→P.489
Enhanced Printing Options
>
Choosing Paper for Printing
>
iPF8300S
Choosing a Paper for Printing
2
21
Summary of Contents for imagePROGRAF iPF8300S
Page 20: ......
Page 933: ...Control Panel Operations and Display Screen 914 Printer Menu 924 Control Panel iPF8300S 9 913 ...
Page 1142: ...Specifications Printer Specifications 1123 Specifications iPF8300S 14 1122 ...
Page 1148: ...Appendix How to use this manual 1129 Disposal of the product 1139 Appendix iPF8300S 15 1128 ...
Page 1159: ...Disposal of the product WEEE Directive 1140 Appendix Disposal of the product iPF8300S 15 1139 ...
Page 1160: ...WEEE Directive Appendix Disposal of the product WEEE Directive iPF8300S 15 1140 ...
Page 1161: ...Appendix Disposal of the product iPF8300S WEEE Directive 15 1141 ...
Page 1162: ...Appendix Disposal of the product WEEE Directive iPF8300S 15 1142 ...
Page 1163: ...Appendix Disposal of the product iPF8300S WEEE Directive 15 1143 ...
Page 1164: ...Appendix Disposal of the product WEEE Directive iPF8300S 15 1144 ...
Page 1165: ...Appendix Disposal of the product iPF8300S WEEE Directive 15 1145 ...
Page 1166: ...Appendix Disposal of the product WEEE Directive iPF8300S 15 1146 ...
Page 1167: ...Appendix Disposal of the product iPF8300S WEEE Directive 15 1147 ...
Page 1168: ...Appendix Disposal of the product WEEE Directive iPF8300S 15 1148 ...
Page 1170: ...V Vacuum Strength 863 W When to replace 1013 ...
Page 1171: ......
Page 1172: ... CANON INC 2011 ...