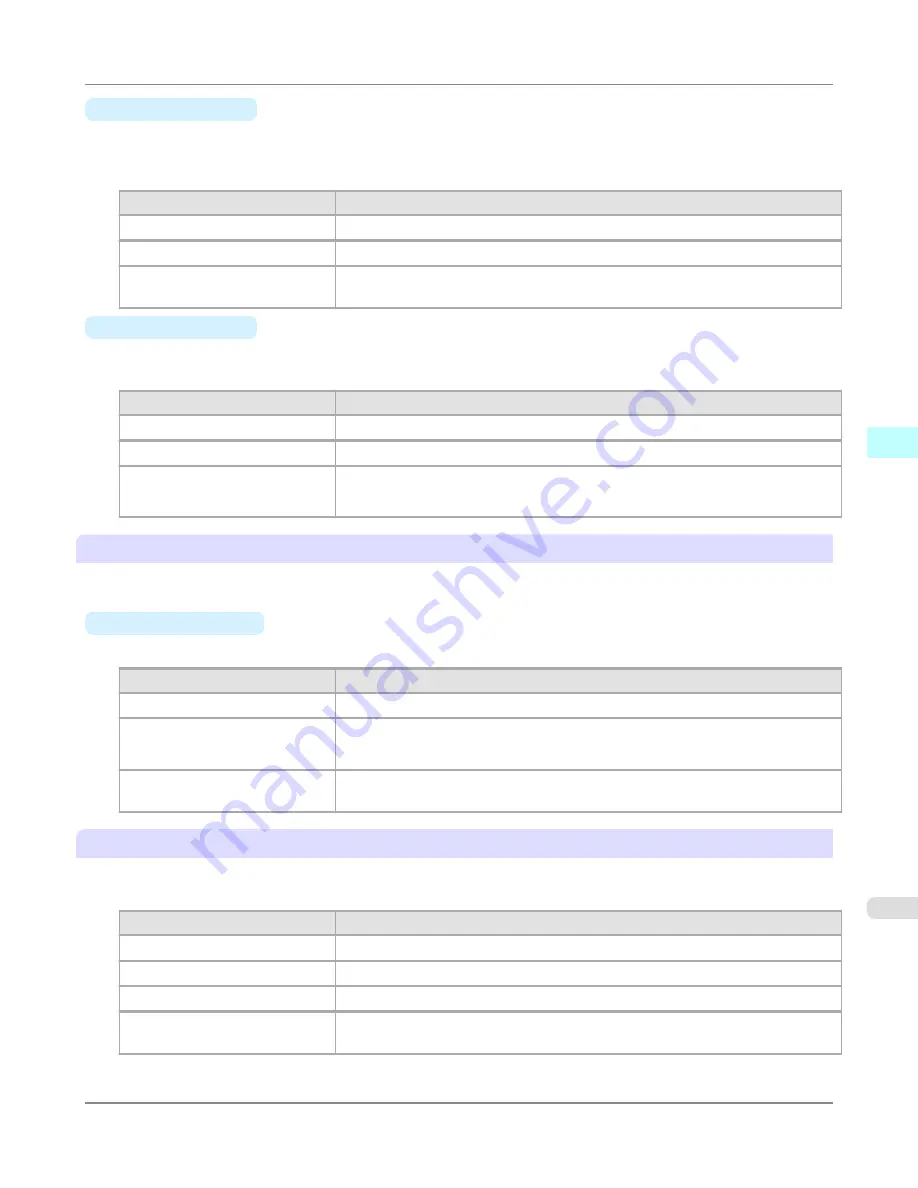
•
C
Between Pages
You can set the time to wait after printing 1 document page until ejecting the paper. Since waiting time is required for
ink to dry before a roll is cut, you can deliver paper in the Output Stacker with the ink dried even if
Cutting Mode
is
set to
Automatic
.
Setting Item
Details
Printer Default
The setting of the control panel of the printer is applied.
None
Paper is ejected immediately after printing completes.
30 sec.
/
1 min.
/
3 min.
/
5 min.
/
10 min.
/
30 min.
/
60 min.
Paper is ejected when the set time elapses after printing completes.
•
D
Between Scans
You can set the time to wait after printing 1 line on a page until printing the next line. Set this to avoid bleeding or
color unevenness such as when bleeding occurs on a page or when color unevenness occurs during borderless printing.
Setting Item
Details
Printer Default
The setting of the control panel of the printer is applied.
None
The next line is printed immediately after a line is printed.
1 sec.
/
3 sec.
/
5 sec.
/
7 sec.
/
9
sec.
The next line is printed when the set time elapses after a line is printed.
* Increase the time according to the occurrence condition of bleeding or unevenness.
E
Roll Paper Margin for Safety
You can specify the length of a margin on the leading edge of paper to ensure that paper susceptible to curling is held firmly
against the Platen.
•
F
Near End Margin
Specify the length of the
Near End Margin
(the leading edge margin) of the roll, as needed.
Setting Item
Details
Printer Default
The setting of the control panel of the printer is applied.
5 mm (0.2 in)
The document is printed in the standard size.
* Select this when you do not have any problems in printing.
20 mm (0.8 in)
Select this when rubbing against the printhead occurs such as when using paper that
tends to curl.
G
Cut Speed
Select the speed of automatic cutting, as needed. You can adjust this setting if paper is not cut well when automatic cutting
is used.
Setting Item
Details
Printer Default
The setting of the control panel of the printer is applied.
High Speed
When the
Standard
setting does not result in a clean cut surface, select this.
Standard
Select this when you do not have any problems in automatic cutting.
Low Speed
This helps prevent adhesive from sticking to the cutter and keeps the cutter sharp if
you select it when using adhesive paper.
Mac OS X Software
>
Printer Driver
>
iPF8300S
Paper Detailed Settings Dialog Box
4
501
Summary of Contents for imagePROGRAF iPF8300S
Page 20: ......
Page 933: ...Control Panel Operations and Display Screen 914 Printer Menu 924 Control Panel iPF8300S 9 913 ...
Page 1142: ...Specifications Printer Specifications 1123 Specifications iPF8300S 14 1122 ...
Page 1148: ...Appendix How to use this manual 1129 Disposal of the product 1139 Appendix iPF8300S 15 1128 ...
Page 1159: ...Disposal of the product WEEE Directive 1140 Appendix Disposal of the product iPF8300S 15 1139 ...
Page 1160: ...WEEE Directive Appendix Disposal of the product WEEE Directive iPF8300S 15 1140 ...
Page 1161: ...Appendix Disposal of the product iPF8300S WEEE Directive 15 1141 ...
Page 1162: ...Appendix Disposal of the product WEEE Directive iPF8300S 15 1142 ...
Page 1163: ...Appendix Disposal of the product iPF8300S WEEE Directive 15 1143 ...
Page 1164: ...Appendix Disposal of the product WEEE Directive iPF8300S 15 1144 ...
Page 1165: ...Appendix Disposal of the product iPF8300S WEEE Directive 15 1145 ...
Page 1166: ...Appendix Disposal of the product WEEE Directive iPF8300S 15 1146 ...
Page 1167: ...Appendix Disposal of the product iPF8300S WEEE Directive 15 1147 ...
Page 1168: ...Appendix Disposal of the product WEEE Directive iPF8300S 15 1148 ...
Page 1170: ...V Vacuum Strength 863 W When to replace 1013 ...
Page 1171: ......
Page 1172: ... CANON INC 2011 ...

































