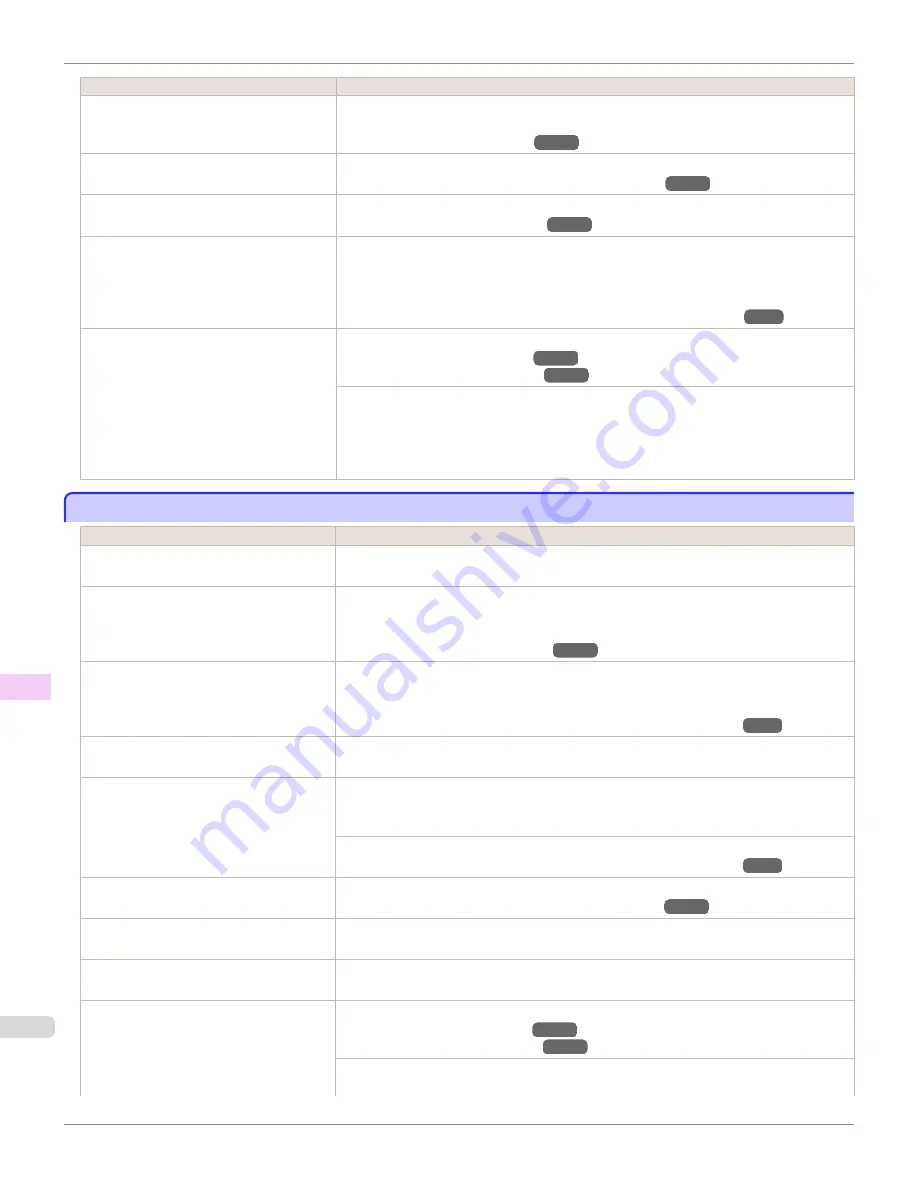
Cause
Corrective Action
In the Control Panel menu,
Adj. Priority
is
set to
Print Length
.
Setting
Adj. Priority
to
Print Quality
in the Control Panel menu and adjusting the feed amount
may improve results.
(See "Adjusting the Feed Amount.")
→P.805
The Printhead is out of alignment.
Adjust the Printhead alignment.
(See "Automatic Adjustment to Straighten Lines and Colors.")
→P.798
The Printhead nozzles are clogged.
Print a test pattern to check the nozzles and see if they are clogged.
(See "Checking for Nozzle Clogging.")
→P.838
Streaks may occur if you set the
Print Quali-
ty
too low.
Choose a higher level of
Print Quality
in the
Advanced Settings
of the printer driver and try
printing again.
Printing in
Fast
or
Standard
mode is faster and consumes less ink than in
Highest quality
or
High
modes, but the printing quality is lower.
(See "Giving Priority to Particular Graphic Elements and Colors for Printing.")
→P.61
The type of paper specified in the printer driv-
er does not match the type loaded in the
printer.
Load paper of the same type as you have specified in the printer driver.
(See "Loading Rolls in the Printer.")
→P.533
(See "Loading Sheets in the Printer.")
→P.555
Make sure the same type of paper is specified in the printer driver as you have loaded in the
printer.
1.
Press the
Stop
button and stop printing.
2.
Change the type of paper in the printer driver and try printing again.
Colors in printed images are uneven
Colors in printed images are uneven
Cause
Corrective Action
Line Drawing/Text
is selected when printing
images in many solid colors.
In
Print Priority
in the
Advanced Settings
of the printer driver, choose
Image
.
You are printing on paper that curls easily.
Printed colors may appear uneven on the leading edge of paper that is susceptible to curling.
Select a stronger level in
VacuumStrngth
in the Control Panel menu to increase suction
against the paper, or specify a leading margin of 20 mm (0.79 in) or more.
(See "Adjusting the Vacuum Strength.")
→P.811
Printed colors may be uneven if you set the
Print Quality
too low.
Choose a higher level of
Print Quality
in the
Advanced Settings
of the printer driver.
Printing in
Fast
or
Standard
mode is faster and consumes less ink than in
Highest quality
or
High
modes, but the printing quality is lower.
(See "Giving Priority to Particular Graphic Elements and Colors for Printing.")
→P.61
Color may be uneven between dark and light
image areas.
Select
Unidirectional Printing
in the
Advanced Settings
of the printer driver.
When borderless printing is used, the edge of
the paper is cut during printing. Thus, ink
density may be slightly uneven at the leading
edges.
Specify
No
in
Auto Cut
in the printer driver before printing. In this case, the paper can be prin-
ted without borders on the left and right sides only. Cut the printed document ejected from the
printer, and then use scissors or a cutting tool to cut away the edges on the top and bottom.
Choose a higher level of
Print Quality
in the
Advanced Settings
of the printer driver.
(See "Giving Priority to Particular Graphic Elements and Colors for Printing.")
→P.61
The Printhead is out of alignment.
Adjust the Printhead alignment.
(See "Automatic Adjustment to Straighten Lines and Colors.")
→P.798
Allowing printed documents to dry on top of
each other may cause uneven colors.
To avoid uneven colors, we recommend drying each sheet separately.
Density may be uneven if you use Glossy
Paper or
Canon Coated Paper
.
In
Advanced Settings
of the printer driver, choose
Highest quality
or
High
in
Print Quality
.
The type of paper specified in the printer driv-
er does not match the type loaded in the
printer.
Load paper of the same type as you have specified in the printer driver.
(See "Loading Rolls in the Printer.")
→P.533
(See "Loading Sheets in the Printer.")
→P.555
Make sure the same type of paper is specified in the printer driver as you have loaded in the
printer.
Colors in printed images are uneven
iPF9400
User's Guide
Troubleshooting
Problems with the printing quality
892
Summary of Contents for imagePROGRAF iPF9400
Page 34: ...iPF9400 User s Guide 34 ...
Page 646: ...iPF9400 User s Guide 646 ...
Page 698: ...iPF9400 User s Guide 698 ...
Page 874: ...iPF9400 User s Guide 874 ...
Page 932: ...iPF9400 User s Guide 932 ...
Page 952: ...WEEE Directive iPF9400 User s Guide Appendix Disposal of the product 952 ...
Page 953: ...iPF9400 WEEE Directive User s Guide Appendix Disposal of the product 953 ...
Page 954: ...WEEE Directive iPF9400 User s Guide Appendix Disposal of the product 954 ...
Page 955: ...iPF9400 WEEE Directive User s Guide Appendix Disposal of the product 955 ...
Page 956: ...WEEE Directive iPF9400 User s Guide Appendix Disposal of the product 956 ...
Page 957: ...iPF9400 WEEE Directive User s Guide Appendix Disposal of the product 957 ...
Page 958: ...WEEE Directive iPF9400 User s Guide Appendix Disposal of the product 958 ...
Page 959: ...iPF9400 WEEE Directive User s Guide Appendix Disposal of the product 959 ...
Page 960: ...iPF9400 User s Guide 960 ...
Page 962: ...Utility Sheet 204 W Watermark 159 160 When to Replace Ink Tanks 837 962 ...
Page 963: ...963 ...

































