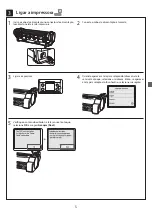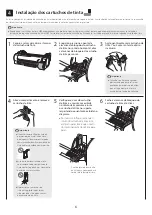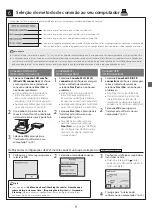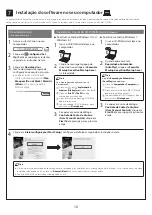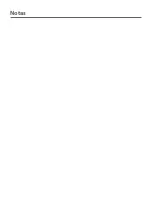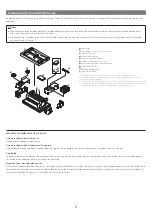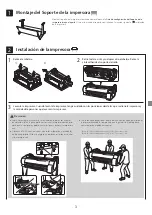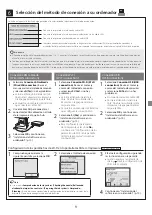6
4
Instalación de los depósitos de tinta
Las instrucciones sobre la instalación de los depósitos de tinta se muestran en la pantalla táctil. Instale los 5 depósitos de tinta de acuerdo con las instrucciones. Si
el depósito de tinta está frío, deje que se ajuste a la temperatura ambiente antes de colocarlo en la impresora.
Importante
●
Tenga en cuenta que se incluyen 2 depósitos de tinta MBK con este producto. Después de instalar los depósitos de tinta, se mostrará un mensaje solicitándole
que instale el segundo depósito de tinta MBK. Si sucede esto, retire el depósito de tinta que instaló primero e instale después el segundo depósito de tinta.
1
Abra las cubiertas de los depósitos
de tinta según se le indique
sujetando las asas.
2
Mientras empuja la punta de la
palanca de bloqueo del depósito
de tinta horizontalmente, abra la
palanca de bloqueo del depósito de
tinta hacia arriba.
3
Agite suavemente cada depósito de
tinta 1 o 2 veces antes de abrir su bolsa.
Importante
●
El no agitar los depósitos de tinta
puede resultar en la reducción de la
calidad de impresión debido a que
los ingredientes están sedimentados
en el fondo del depósito.
4
Abra la bolsa y extraiga el depósito
de tinta.
Importante
●
No toque nunca los orificios de
tinta o los contactos metálicos del
depósito de tinta (el área que se
ve sombreada en el diagrama). Si
toca estas piezas, puede provocar
manchas, dañar el depósito de tinta, y
afectar a la calidad de impresión.
●
Evite que el depósito de tinta se caiga
después de retirarlo de la bolsa. De
lo contrario, la tinta podría gotear y
provocar manchas.
●
No retire los depósitos de tinta para
agitarlos una vez montados. Si lo
hiciese, la tinta podría derramarse.
5
Compruebe que el color del
depósito de tinta sea igual al que
se muestra en la etiqueta en la
impresora, e inserte el depósito
de tinta en el soporte siguiendo
la orientación mostrada en el
diagrama.
●
Inserte con la etiqueta del depósito
de tinta hacia arriba y asegúrese de
que el texto de la etiqueta no esté al
revés.
Haga coincidir el color de la etiqueta
del depósito de tinta con el color de
la etiqueta de la impresora
6
Cierre la palanca de bloqueo del
depósito de tinta hasta que haga
clic.