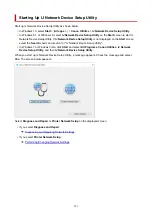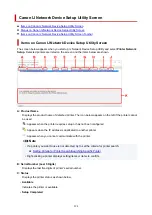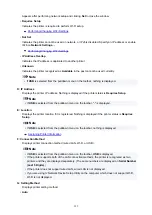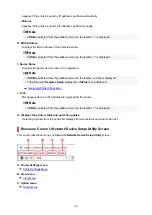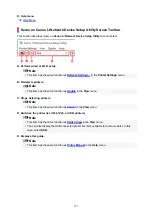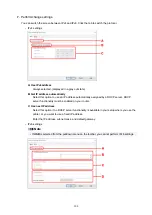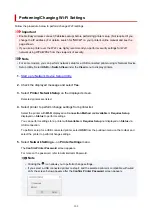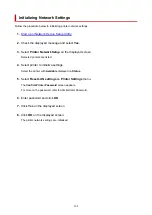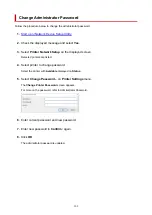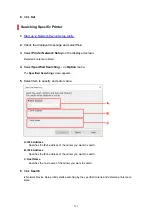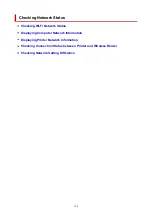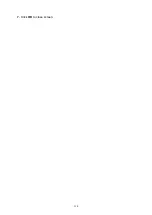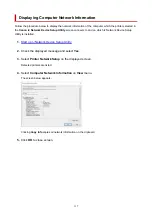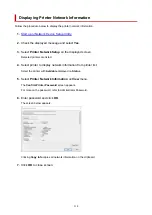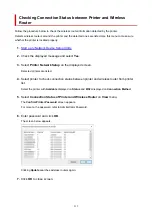• IPv6 settings
Note
• If
USB
is selected from the pulldown menu on the toolbar, you cannot perform IPv6 settings.
• The setting items below are available only when
Infrastructure
is selected for
Network
Type:
.
If
Direct
is selected, all items are displayed in a gray out status and you cannot perform any
settings.
A: Use IPv6 address
Select when you use the printer with IPv6 environment.
B: Use Stateless Address:
Select when you use an IP address assigned automatically. Use a router compatible with
IPv6.
Note
• This setting item is not available depending on the printer you are using.
C: Use Manual Address:
Select this option if no DHCP server functionality is available in your setup where you use the
printer, or you want to use a fixed IP address.
Enter the IP address and IP address prefix length.
Note
• This setting item is not available depending on the printer you are using.
D: Use DHCPv6:
Select when you obtain an IP address using DHCPv6.
305
Summary of Contents for imagePROGRAF TM-200
Page 1: ...TM 200 Online Manual English ...
Page 54: ...54 ...
Page 84: ...5 Tap ON 84 ...
Page 94: ...94 ...
Page 95: ...Basket Using the Basket 95 ...
Page 104: ...4 Return to the regular position 104 ...
Page 114: ...114 ...
Page 141: ...For more on setting items on the operation panel Setting Items on Operation Panel 141 ...
Page 177: ...F Range which cannot be printed G Paper for printing 177 ...
Page 179: ...179 ...
Page 182: ... Even if the image runs off the edge of the paper it is rotated to expand the print range 182 ...
Page 185: ...A Output object area B Fit to long side post processing size 185 ...
Page 187: ... ON is selected when printing on roll 187 ...
Page 189: ...A Position of cut when OFF B Position of cut when ON 189 ...
Page 197: ...197 ...
Page 203: ...Printed without upper lower blank area 203 ...
Page 209: ... Printed image after reduced A Position of cut for A3 size 209 ...
Page 241: ...The resending setting is completed 241 ...
Page 248: ... H Cutter Blade A round bladed cutter for automatic paper cutting 248 ...
Page 254: ...Optional accessories Roll Holder Set Stand 254 ...
Page 263: ...263 ...
Page 316: ...7 Click OK to close screen 316 ...
Page 362: ...Adjusting Feed Amount Adjusting Feed Amount Adjusting Vacuum Strength 362 ...
Page 366: ...7 Tap paper to adjust A test pattern is printed for adjustment and adjustment is finished 366 ...
Page 377: ...Note For instructions on replacing the ink tanks see Replacing Ink Tanks 377 ...
Page 408: ...Cutter Blade Cutter Blade Replacing the Cutter Blade 408 ...
Page 416: ...Related Topic Cleaning the Print Heads 416 ...
Page 422: ...2 Close top cover 422 ...
Page 433: ...Specifications Specifications Print Area 433 ...
Page 460: ...Basic Printing Workflow Printing procedure Canceling print jobs Pausing Printing 460 ...
Page 478: ...Note The screen may differ slightly depending on the model you are using 478 ...
Page 480: ...Pausing Printing Pausing Printing 480 ...
Page 485: ...Printing from iOS Device AirPrint 485 ...
Page 499: ...Printing CAD Drawings Printing By Setting Print Purpose Printing from AutoCAD 499 ...
Page 532: ...Note Selecting Enlarged Reduced Printing changes the printable area of the document 532 ...
Page 604: ...In such cases take the appropriate action as described 604 ...
Page 648: ...Basic Print Job Operations Managing Job Queue Delete 648 ...
Page 774: ...Note To stop printing press the Stop button 774 ...
Page 785: ...1201 Cause The ink tank cover is open What to Do Close the ink tank cover 785 ...
Page 786: ...1210 Cause The ink tank cover is open What to Do Close the ink tank cover 786 ...
Page 812: ...1500 Cause The ink in the ink tank is running low What to Do Prepare a new ink tank 812 ...