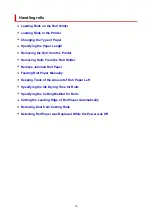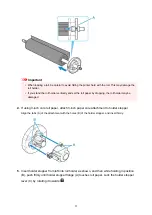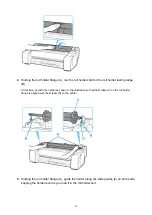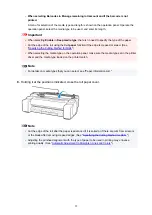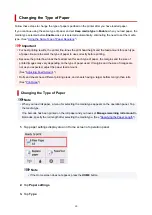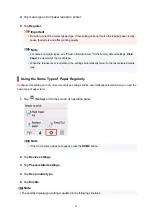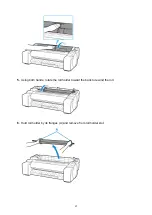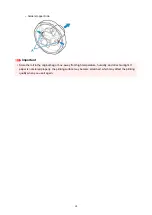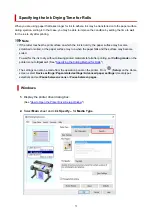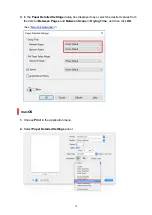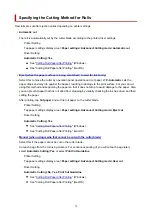4.
Tap media type of roll paper loaded in printer.
5.
Tap
Register
.
Important
• Be sure to select the correct paper type. If this setting does not match the loaded paper, it may
cause feed errors and affect printing quality.
Note
• For details on media types, see "Paper Information List." At the factory default settings,
Plain
Paper
is selected for the media type.
• When the release lever is operated, the settings automatically return to the last selected media
type.
Using the Same Type of Paper Regularly
Configure this setting so that current media type settings will be automatically selected when you load the
same type of paper later.
1.
Tap
(
Setup
) on Home screen of operation panel.
Note
• If the Home screen does not appear, press the
HOME
button.
2.
Tap
Device settings
.
3.
Tap
Paper-related settings
.
4.
Tap
Keep media type
.
5.
Tap
Enable
.
Note
• The specified media type setting is updated in the following situations.
61
Summary of Contents for imagePROGRAF TM-200
Page 1: ...TM 200 Online Manual English ...
Page 54: ...54 ...
Page 84: ...5 Tap ON 84 ...
Page 94: ...94 ...
Page 95: ...Basket Using the Basket 95 ...
Page 104: ...4 Return to the regular position 104 ...
Page 114: ...114 ...
Page 141: ...For more on setting items on the operation panel Setting Items on Operation Panel 141 ...
Page 177: ...F Range which cannot be printed G Paper for printing 177 ...
Page 179: ...179 ...
Page 182: ... Even if the image runs off the edge of the paper it is rotated to expand the print range 182 ...
Page 185: ...A Output object area B Fit to long side post processing size 185 ...
Page 187: ... ON is selected when printing on roll 187 ...
Page 189: ...A Position of cut when OFF B Position of cut when ON 189 ...
Page 197: ...197 ...
Page 203: ...Printed without upper lower blank area 203 ...
Page 209: ... Printed image after reduced A Position of cut for A3 size 209 ...
Page 241: ...The resending setting is completed 241 ...
Page 248: ... H Cutter Blade A round bladed cutter for automatic paper cutting 248 ...
Page 254: ...Optional accessories Roll Holder Set Stand 254 ...
Page 263: ...263 ...
Page 316: ...7 Click OK to close screen 316 ...
Page 362: ...Adjusting Feed Amount Adjusting Feed Amount Adjusting Vacuum Strength 362 ...
Page 366: ...7 Tap paper to adjust A test pattern is printed for adjustment and adjustment is finished 366 ...
Page 377: ...Note For instructions on replacing the ink tanks see Replacing Ink Tanks 377 ...
Page 408: ...Cutter Blade Cutter Blade Replacing the Cutter Blade 408 ...
Page 416: ...Related Topic Cleaning the Print Heads 416 ...
Page 422: ...2 Close top cover 422 ...
Page 433: ...Specifications Specifications Print Area 433 ...
Page 460: ...Basic Printing Workflow Printing procedure Canceling print jobs Pausing Printing 460 ...
Page 478: ...Note The screen may differ slightly depending on the model you are using 478 ...
Page 480: ...Pausing Printing Pausing Printing 480 ...
Page 485: ...Printing from iOS Device AirPrint 485 ...
Page 499: ...Printing CAD Drawings Printing By Setting Print Purpose Printing from AutoCAD 499 ...
Page 532: ...Note Selecting Enlarged Reduced Printing changes the printable area of the document 532 ...
Page 604: ...In such cases take the appropriate action as described 604 ...
Page 648: ...Basic Print Job Operations Managing Job Queue Delete 648 ...
Page 774: ...Note To stop printing press the Stop button 774 ...
Page 785: ...1201 Cause The ink tank cover is open What to Do Close the ink tank cover 785 ...
Page 786: ...1210 Cause The ink tank cover is open What to Do Close the ink tank cover 786 ...
Page 812: ...1500 Cause The ink in the ink tank is running low What to Do Prepare a new ink tank 812 ...