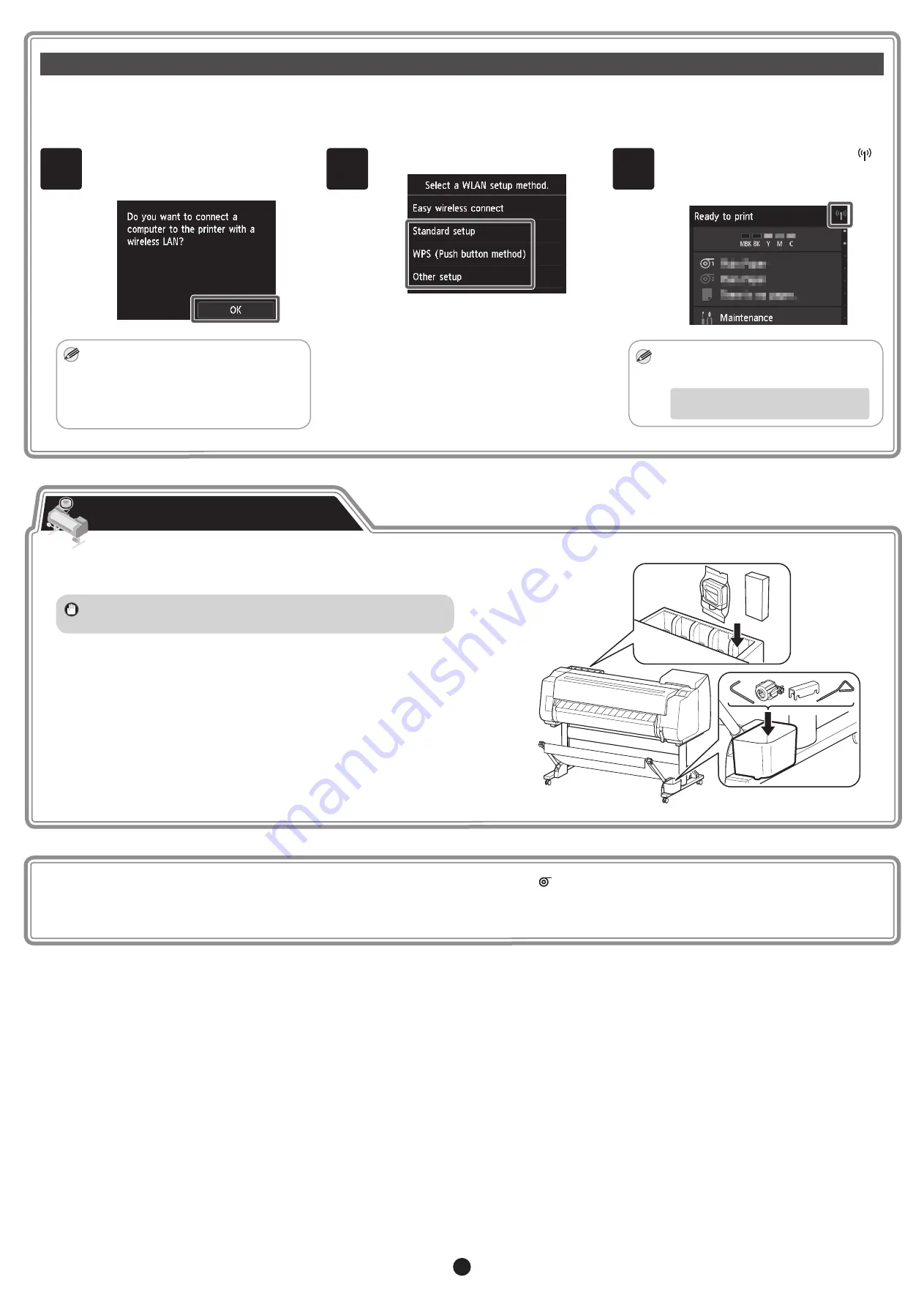
13
Configure Wireless LAN Settings on the Printer
1
Once the print head adjustment has
finished, check that the following screen
appears and tap
OK
.
Note
• If the following message appears, the
printer initial settings are not finished.
Wait until the above screen appears.
Checking the nozzle.
Preparing the ink system.
Cleaning...
2
Select and tap the connection method.
Configure the wireless LAN settings by
following the instructions on the screen.
3
When the home screen appears and
appears, the wireless LAN settings are
complete.
Note
• Before using the printer, the software
needs to be installed on the computer
that is connected to the printer.
Proceed to "Connect to the Printer" on
p.12.
If you selected
No
in step 3 for connecting to a wireless LAN on p.11, configure the wireless LAN settings using the touch screen of the printer.
A: Spare ink box
Can be used to store spare ink tanks.
Important
• Do not place a used ink tank.
B: Accessory pocket
• Can be used to store accessories such as the 3-inch paper core
attachment.
• The accessory pocket is included with the stand.
Refer to "Attach the Accessory Pocket" in the Printer Stand
Setup Guide (separate manual) for details on how to attach.
A
B
Storage Locations
To load roll paper after setup, tap the paper settings display area from the home screen, then (roll paper icon), then
Replace paper
, and follow the
instructions on the screen.
For details, refer to the Online Manual that can be accessed by the procedure in "How to Display the Online Manuals" (p.14).
































