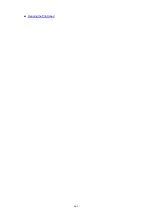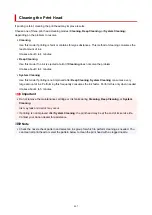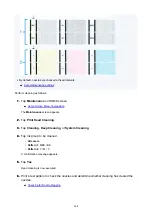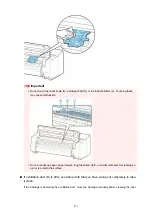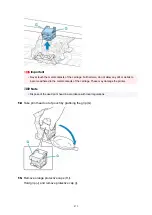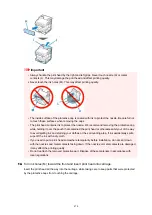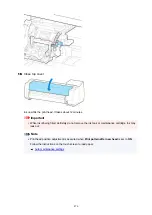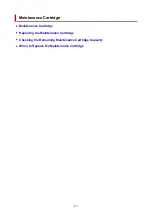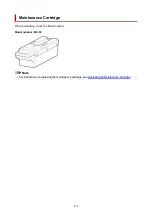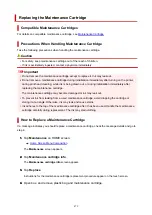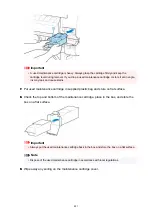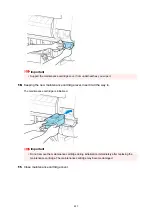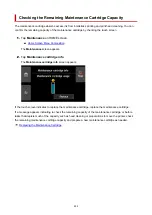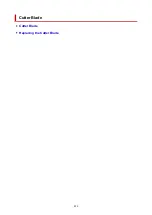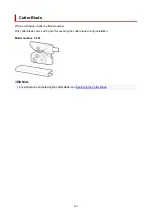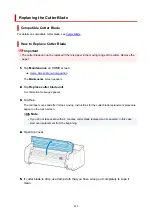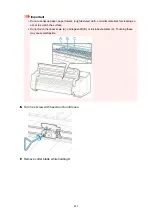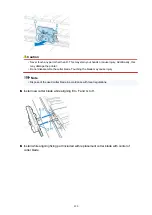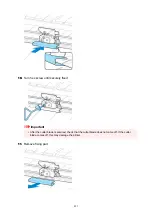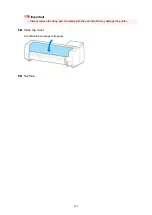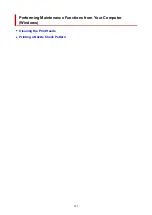Replacing the Maintenance Cartridge
Compatible Maintenance Cartridges
For details on compatible maintenance cartridge, see
.
Precautions When Handling Maintenance Cartridge
Take the following precautions when handling the maintenance cartridge.
Caution
• For safety, keep maintenance cartridge out of the reach of children.
• If ink is accidentally ingested, contact a physician immediately.
Important
• Do not remove the maintenance cartridge except to replace it. Ink may leak out.
• Do not remove a maintenance cartridge during initialization immediately after turning on the printer,
•
during print head cleaning, while ink is being drawn out, or during initialization immediately after
replacing the maintenance cartridge.
The maintenance cartridge may become damaged or ink may leak out.
• To prevent ink from leaking from a used maintenance cartridge, avoid dropping the cartridge or
storing it at an angle. Otherwise, ink may leak and cause stains.
• Ink adheres to the top of the maintenance cartridge after it has been used. Handle the maintenance
cartridge carefully during replacement. The ink may stain clothing.
How to Replace a Maintenance Cartridge
If a message indicates you should replace a maintenance cartridge, check the message details and go to
step 4.
1.
Tap
Maintenance
on HOME screen.
1.
The
Maintenance
screen appears.
2.
Tap
Maintenance cartridge info
.
2.
The
Maintenance cartridge info
screen appears.
3.
Tap
Replace
.
3.
Instructions for the maintenance cartridge replacement procedure appear on the touch screen.
4.
Open box, and remove plastic bag and maintenance cartridge.
4.
479
Summary of Contents for imagePROGRAF TX-2100
Page 1: ...TX 4100 TX 3100 TX 2100 TX 5410 TX 5310 TX 5210 Online Manual English ...
Page 42: ...Printer Parts Front Back Top Cover Inside Carriage Ink Tank Cover Inside Operation Panel 42 ...
Page 45: ...Back TX 4100 TX 5410 TX 3100 TX 2100 TX 5310 TX 5210 45 ...
Page 72: ...4 Send the print job 4 Printing in Windows Printing from macOS Start printing 72 ...
Page 80: ...Note The screen may differ slightly depending on the model you are using 80 ...
Page 82: ...Pausing Printing Pausing Printing 82 ...
Page 117: ...3 Check the entered length and tap OK 3 117 ...
Page 145: ...After the roll paper is cut it is rewound automatically 145 ...
Page 149: ...5 Tap Cut dust reduction 5 6 Tap ON 6 149 ...
Page 162: ...6 Lower release lever 6 162 ...
Page 163: ...Basket Using the Basket Example Basket Configurations Storing the Basket 163 ...
Page 174: ...174 ...
Page 175: ...Stacker Using the Stacker Example Stacker Configurations 175 ...
Page 178: ...2 Pull out the stacker toward you to remove the stacker from the printer 2 178 ...
Page 182: ...182 ...
Page 189: ...8 Change Roll Holder Lock switch on roll unit to lock direction 8 189 ...
Page 200: ...11 Remove printed material that has been taken up from roll holder for each paper core 11 200 ...
Page 239: ...Preparing to Transfer the Printer 239 ...
Page 271: ...HP GL 2 Settings Menus on HP GL 2 print settings Menu Setting Combinations 271 ...
Page 273: ...Print color list for palettes Warning display Detect image size Frame control 273 ...
Page 283: ...F Range which cannot be printed G Paper for printing 283 ...
Page 285: ...285 ...
Page 288: ... Even if the image runs off the edge of the paper it is rotated to expand the print range 288 ...
Page 291: ...A Output object area B Fit to long side post processing size 291 ...
Page 293: ... ON is selected when printing on roll 293 ...
Page 295: ...A Position of cut when OFF B Position of cut when ON 295 ...
Page 299: ... When Enable is selected 299 ...
Page 309: ...15 12 0 110 168 0 115 No setting No setting Miter 309 ...
Page 314: ...314 ...
Page 323: ...Printed without upper lower blank area 323 ...
Page 329: ... Printed image after reduced A Position of cut for A3 size 329 ...
Page 369: ...3 Select OK 3 The resending setting is completed 369 ...
Page 405: ... XX represents alphanumeric characters 405 ...
Page 430: ...Adjusting Feed Amount Adjusting Feed Amount Adjusting Vacuum Strength 430 ...
Page 434: ...A test pattern is printed for adjustment and adjustment is finished 434 ...
Page 459: ...Note If the ink lamp is not lit reload the tank 7 Close ink tank cover 7 459 ...
Page 466: ...Cleaning the Print Head 466 ...
Page 483: ...483 ...
Page 486: ...Cutter Blade Cutter Blade Replacing the Cutter Blade 486 ...
Page 496: ...Related Topic Cleaning the Print Heads 496 ...
Page 503: ...503 ...
Page 519: ...Specifications Specifications Print Area 519 ...
Page 583: ...Printing CAD Drawings Printing By Setting Print Purpose Printing from AutoCAD 583 ...
Page 677: ...Printing from Printer Printing Data Saved on USB Flash Drive 677 ...
Page 693: ...Printer Driver Windows Printer Driver macOS Printer Driver 693 ...
Page 707: ...In such cases take the appropriate action as described 707 ...
Page 757: ...3 Select Save in Job Box in Output Method 3 757 ...
Page 758: ...758 ...
Page 770: ...5 In the list select the target job 5 6 Select Edit 6 7 Select Delete 7 8 Select Yes 8 770 ...
Page 829: ...4913 829 ...
Page 840: ...Check 9 Is the output guide clean Clean the output guide Cleaning the Printer Exterior 840 ...
Page 910: ... A000 to ZZZZ B20A B510 910 ...
Page 938: ...1201 Cause The ink tank cover is open What to Do Close the ink tank cover 938 ...
Page 939: ...1210 Cause The ink tank cover is open What to Do Close the ink tank cover 939 ...
Page 971: ...1500 Cause The ink in the ink tank is running low What to Do Prepare a new ink tank 971 ...