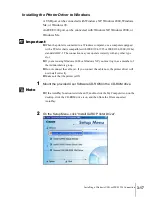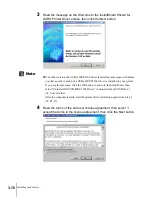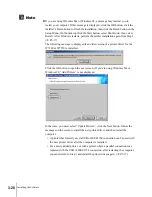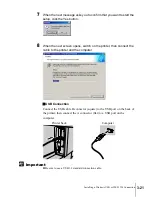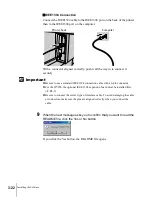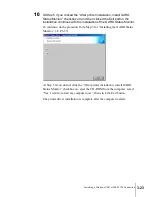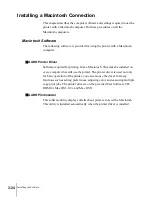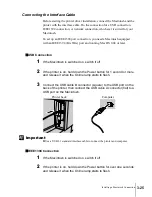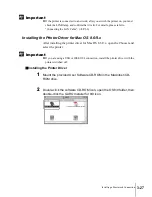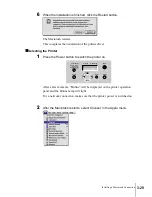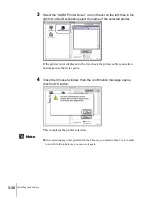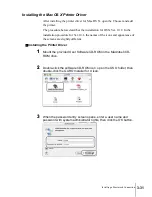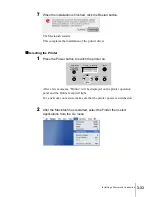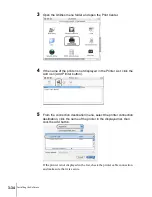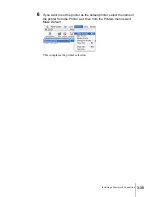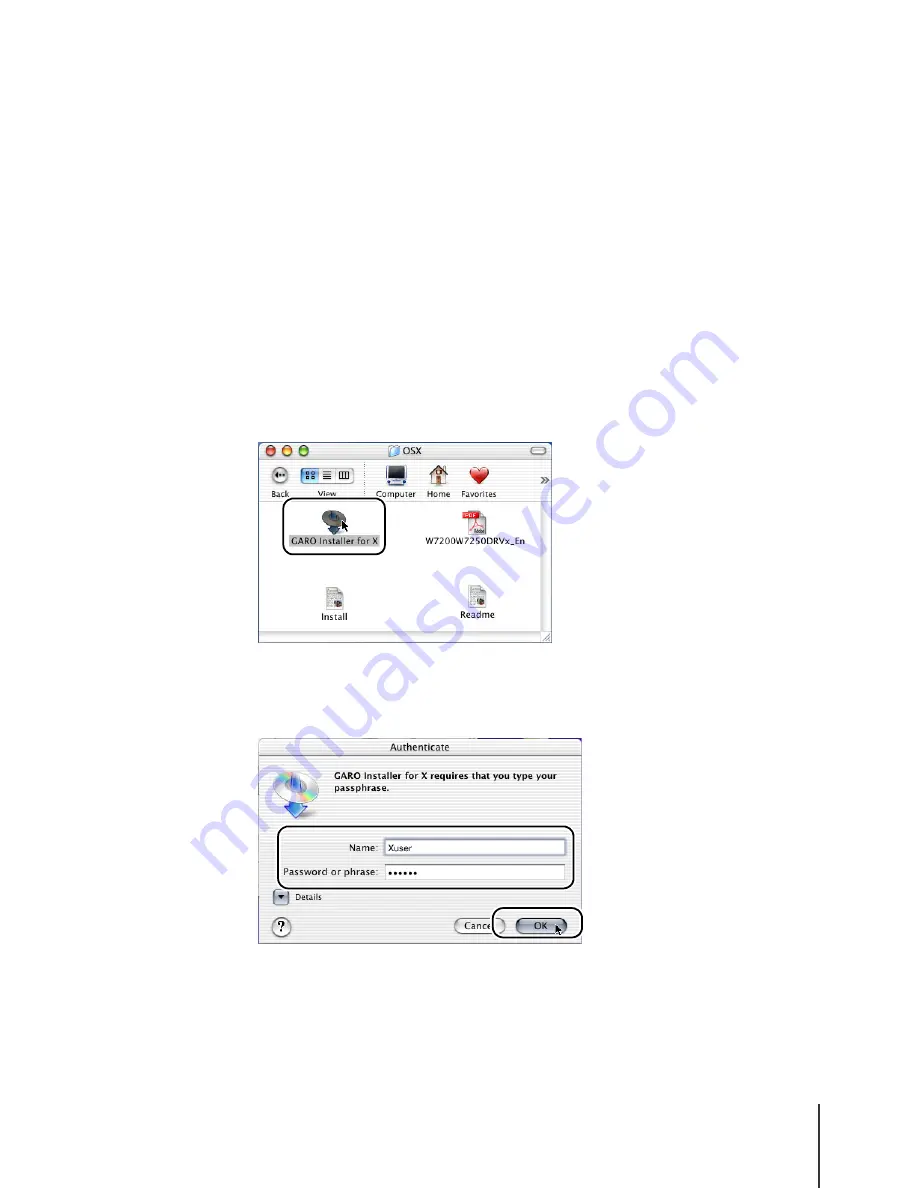
Installing a Macintosh Connection
31
3-31
Installing the Mac OS X Printer Driver
After installing the printer driver for Mac OS X, open the Chooser and add
the printer.
The procedure below describes the installation for OS X Ver. 10.2. In the
installation procedure for Ver. 10.1, the names of the icons and appearance of
the screens are slightly different.
T
Installing the Printer Driver
1
Mount the provided User Software CD-ROM in the Macintosh CD-
ROM drive.
2
Double-click the software CD-ROM icon, open the OS X folder, then
double-click the GARO Installer for X icon.
3
When the password entry screen opens, enter a user name and
password with system administrator rights, then click the OK button.
Summary of Contents for imagePROGRAF W7200
Page 1: ......
Page 112: ...Installing the Software 3 42...