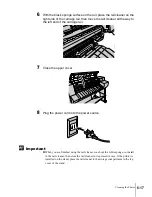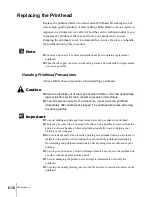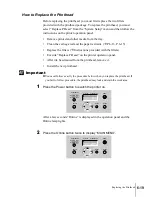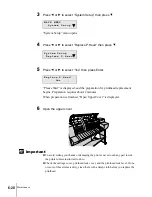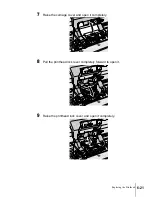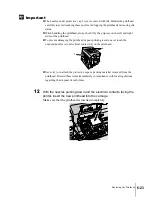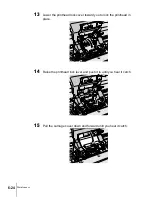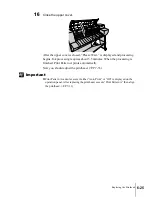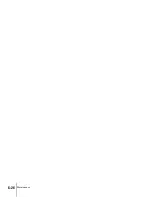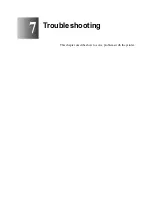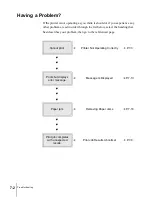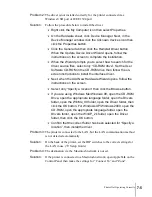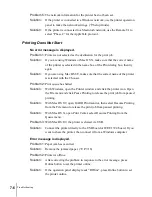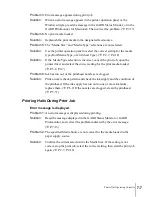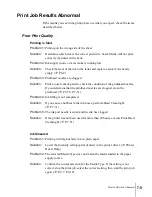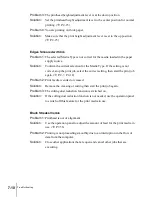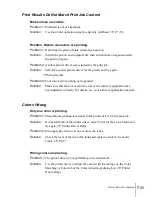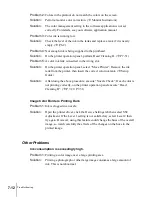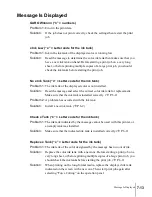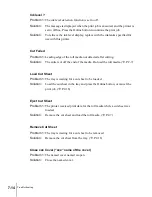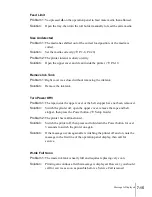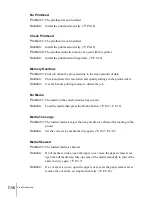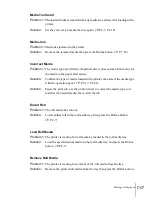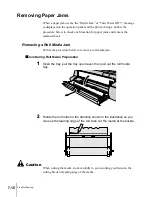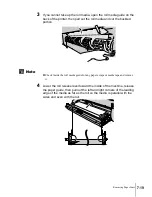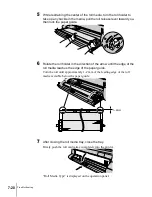Printer Not Operating Correctly
5
7-5
Problem 2:
The driver is not installed correctly for the printer connected via a
Windows USB port or IEEE 1394 port.
Solution:
Follow the procedure below to install the driver.
Right click the My Computer icon then select Properties.
On the Hardware sheet, click Device Manager. Next, in the
Device Manager window click the Unknown devices icon then
click the Properties button.
Click the General tab then click the Reinstall Driver button.
When the Update Device Driver Wizard opens, follow the
instructions on the screen to complete the installation.
When the Wizard prompts you to select how to search for the
driver source files, select only “CD-ROM drive”. Set the User
Software CD-ROM in the CD-ROM drive then follow the on-
screen instructions to install the interface driver.
Next, when the Add New Hardware Wizard opens, follow the
instructions on the screen.
Select only “Specify a location” then click the Browse button.
If you are using Windows Me/Windows 98, open the CD-ROM
Drive, open the appropriate language folder, open the Drivers
folder, open the WinMe_9X folder, open the Driver folder, then
click the OK button. For Windows XP/Windows 2000, open the
CD-ROM, open the appropriate language folder, open the
Drivers folder, open the WinXP_2k folder, open the Driver
folder, then click the OK button.
Confirm that the correct folder has been selected for “Specify a
location”, then install the driver.
Problem 3:
The printer is connected to the LAN, but the LAN communication method
is not detected automatically.
Solution:
On the back of the printer, set the DIP switches to the correct settings for
the LAN in use. (
Æ
Setup Guide)
Problem 4:
The destination via the Macintosh network is not set.
Solution:
If the printer is connected to a Macintosh network, open AppleTalk on the
Control Panel then make the settings for “Connect To” and “Zone”.
Summary of Contents for imagePROGRAF W7200
Page 1: ......
Page 67: ...3 Printing from Windows This chapter describes the basic procedures for printing from Windows ...
Page 72: ...Printing from Windows 3 6 ...
Page 86: ...Printing from a Macintosh 4 14 ...
Page 99: ...6 Maintenance This chapter describes how to replace consumables and maintain the printer ...
Page 124: ...Maintenance 6 26 ...
Page 125: ...7 Troubleshooting This chapter describes how to solve problems with the printer ...
Page 168: ...Troubleshooting 7 44 ...