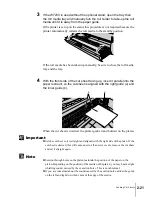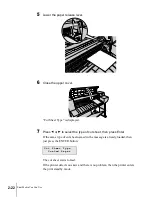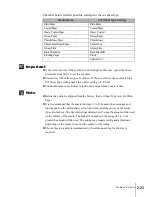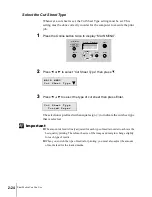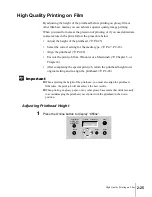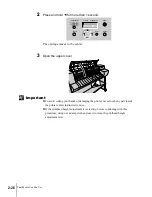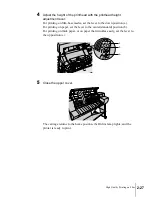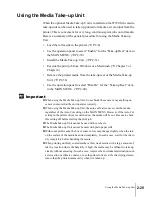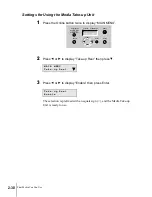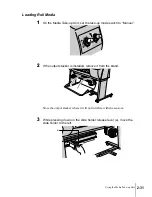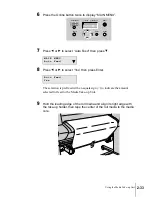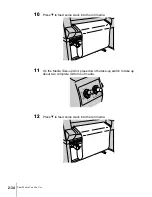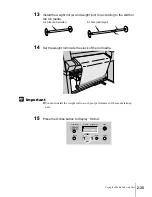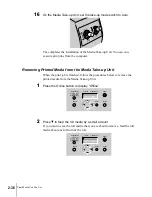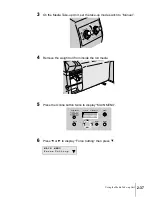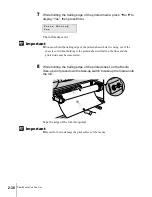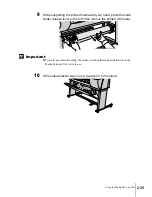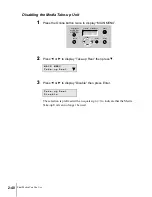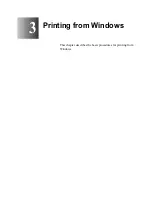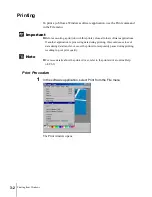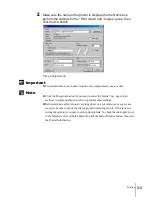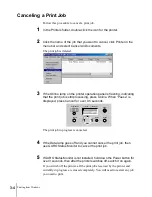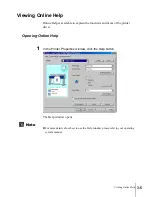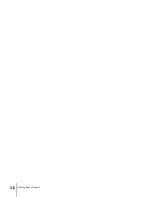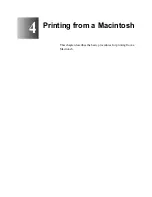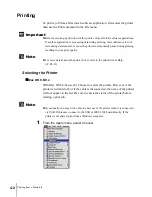Using the Media Take-up Unit
35
2-35
Important
13
Install the weight roll (a) and weight joint (b) according to the width of
the roll media.
14
Set the weight roll inside the slack of the roll media.
z
You must install the weight roll to avoid poor performance of the media take-up
unit.
15
Press the Online button to display “Online”.
A2 Size (and smaller)
A1 Size (and larger)
a
a
a
b
Summary of Contents for imagePROGRAF W7200
Page 1: ......
Page 67: ...3 Printing from Windows This chapter describes the basic procedures for printing from Windows ...
Page 72: ...Printing from Windows 3 6 ...
Page 86: ...Printing from a Macintosh 4 14 ...
Page 99: ...6 Maintenance This chapter describes how to replace consumables and maintain the printer ...
Page 124: ...Maintenance 6 26 ...
Page 125: ...7 Troubleshooting This chapter describes how to solve problems with the printer ...
Page 168: ...Troubleshooting 7 44 ...