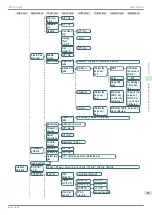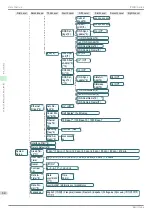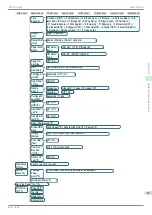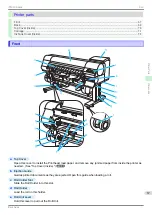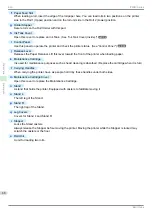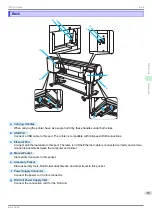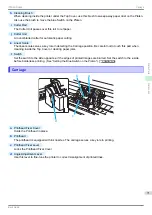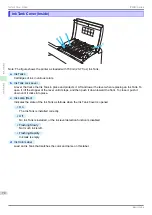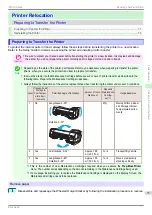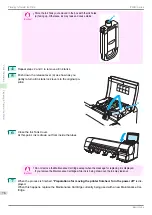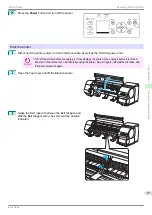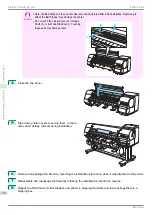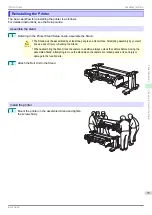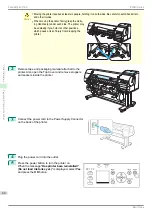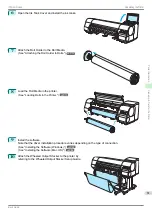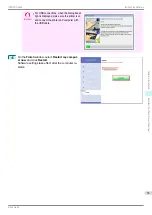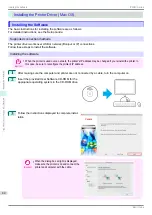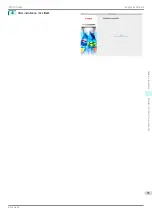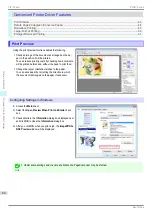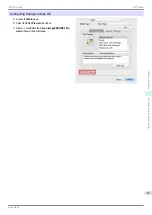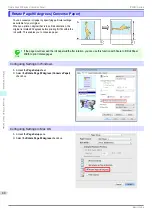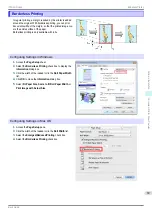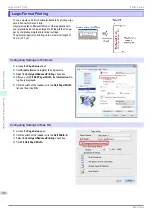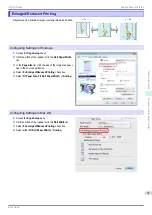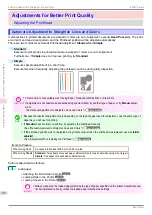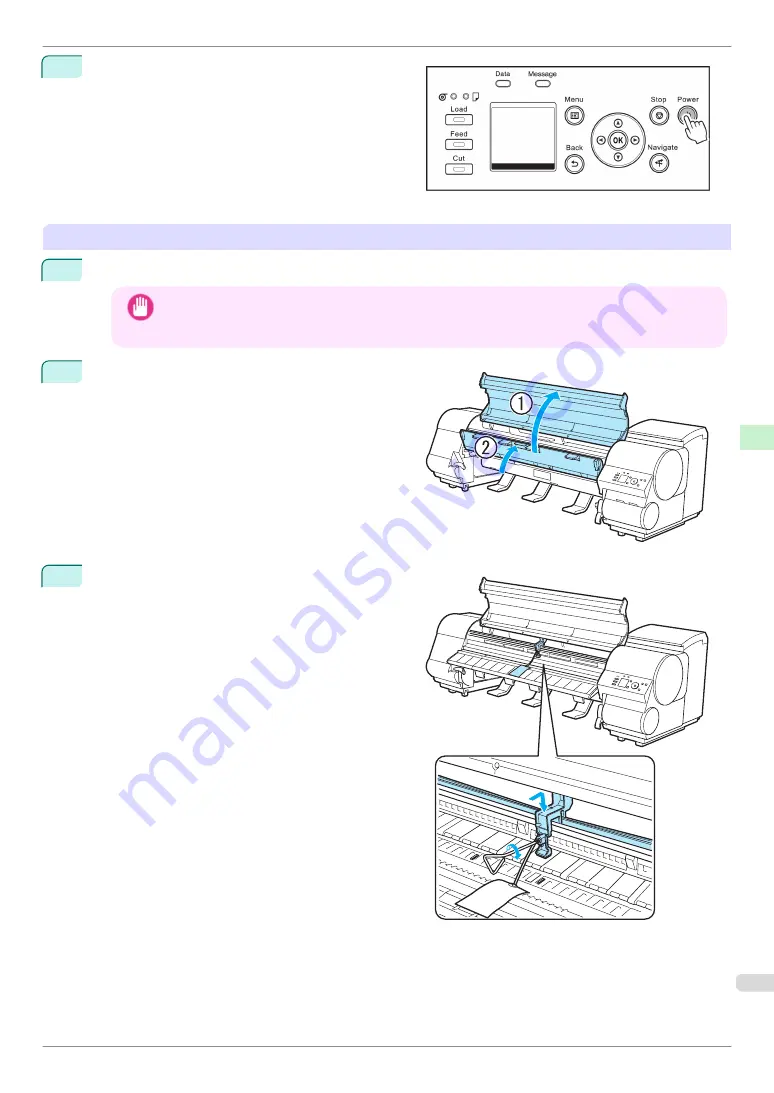
8
Press the
Power
button and turn off the printer.
Pack the printer
1
Disconnect the printer power cord and interface cable, as well as the Roll Unit power cord.
Important
•
Turn off the printer before you unplug it. It may damage the printer if you unplug it before it is off and
transfer it in that state. If you accidentally unplug the printer, plug it in again, reinstall the ink tanks, and
follow this procedure again.
2
Open the Top Cover and lift the Ejection Guide.
3
Grasp the Belt, insert it between the Belt Stopper, and
affix the Belt Stopper with a hex screw at the position
indicated.
iPF840 Series
Preparing to Transfer the Printer
Printer Relocation
Preparing to Transfer the Printer
77