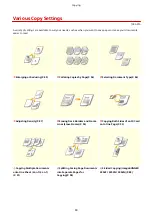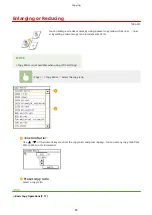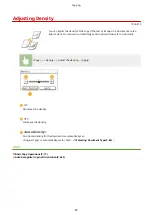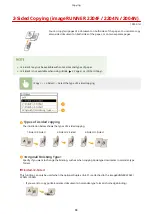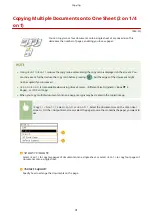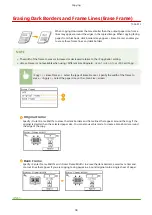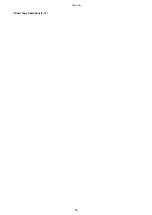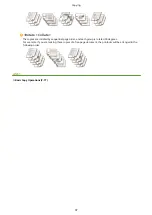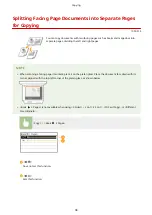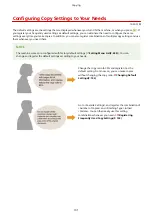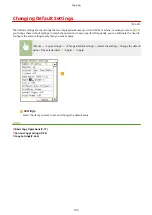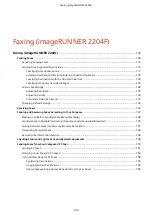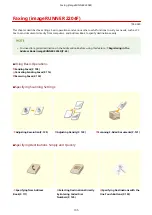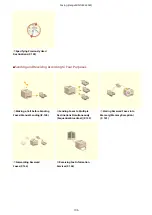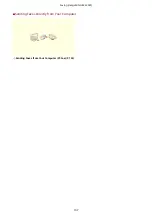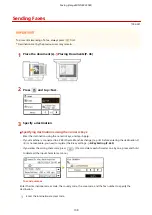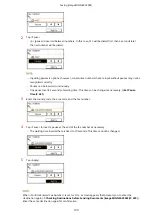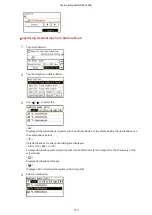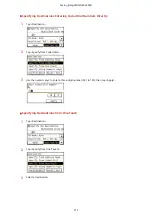Collating Copies by Page
1053-01R
When preparing multiple copies of multi-page documents, you can select <Group>,
<Collate>, < Group>, or < Collate> for the order of copied papers. This
function is useful when preparing handouts for meetings or presentations.
<Copy> <Finishing Type> Select page order
<Group>
The copies are grouped by page. For example, if you are making three copies of a five-page document, the
printouts will be arranged in the following order.
<Collate>
The copies are collated by sequential page order.
For example, if you are making three copies of a five-page document, the printouts will be arranged in the
following order.
< Group>
The copies are grouped by page, and each group is rotated 90 degrees.
For example, if you are making three copies of a five-page document, the printouts will be arranged in the
following order.
Copying
96
Summary of Contents for imageRunner 2004
Page 28: ...Control Panel 1053 00A imageRUNNER 2204F 2204N 2004N Basic Operations 20 ...
Page 56: ... You can use only the paper printed with this machine Basic Operations 48 ...
Page 59: ...Basic Operations 51 ...
Page 103: ...Basic Copy Operations P 77 Copying 95 ...
Page 108: ...Basic Copy Operations P 77 Copying 100 ...
Page 213: ...Printing a Document P 174 Using the Machine as a Printer 205 ...
Page 246: ...LINKS Configuring Scan Settings in ScanGear MF P 239 Using the Machine as a Scanner 238 ...
Page 279: ...6 Click Print Printing starts Linking with Mobile Devices imageRUNNER 2204F 2204N 2004N 271 ...
Page 283: ...6 Click Fax Fax sending starts Linking with Mobile Devices imageRUNNER 2204F 2204N 2004N 275 ...
Page 358: ...4 Click Edit 5 Specify SNMPv1 settings Network imageRUNNER 2204F 2204N 2004N 350 ...
Page 388: ...LINKS Configuring Printer Ports P 333 Security 380 ...
Page 394: ...Registering Address Book from Remote UI imageRUNNER 2204F P 416 Security 386 ...
Page 483: ...Troubleshooting 475 ...
Page 531: ... Page Setup tab Paper Type Plain L Troubleshooting 523 ...
Page 612: ...Appendix 604 ...
Page 624: ...Appendix 616 ...
Page 637: ... 10 this software is based in part on the work of the Independent JPEG Group ...