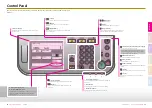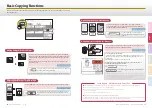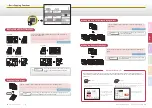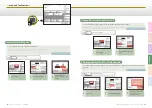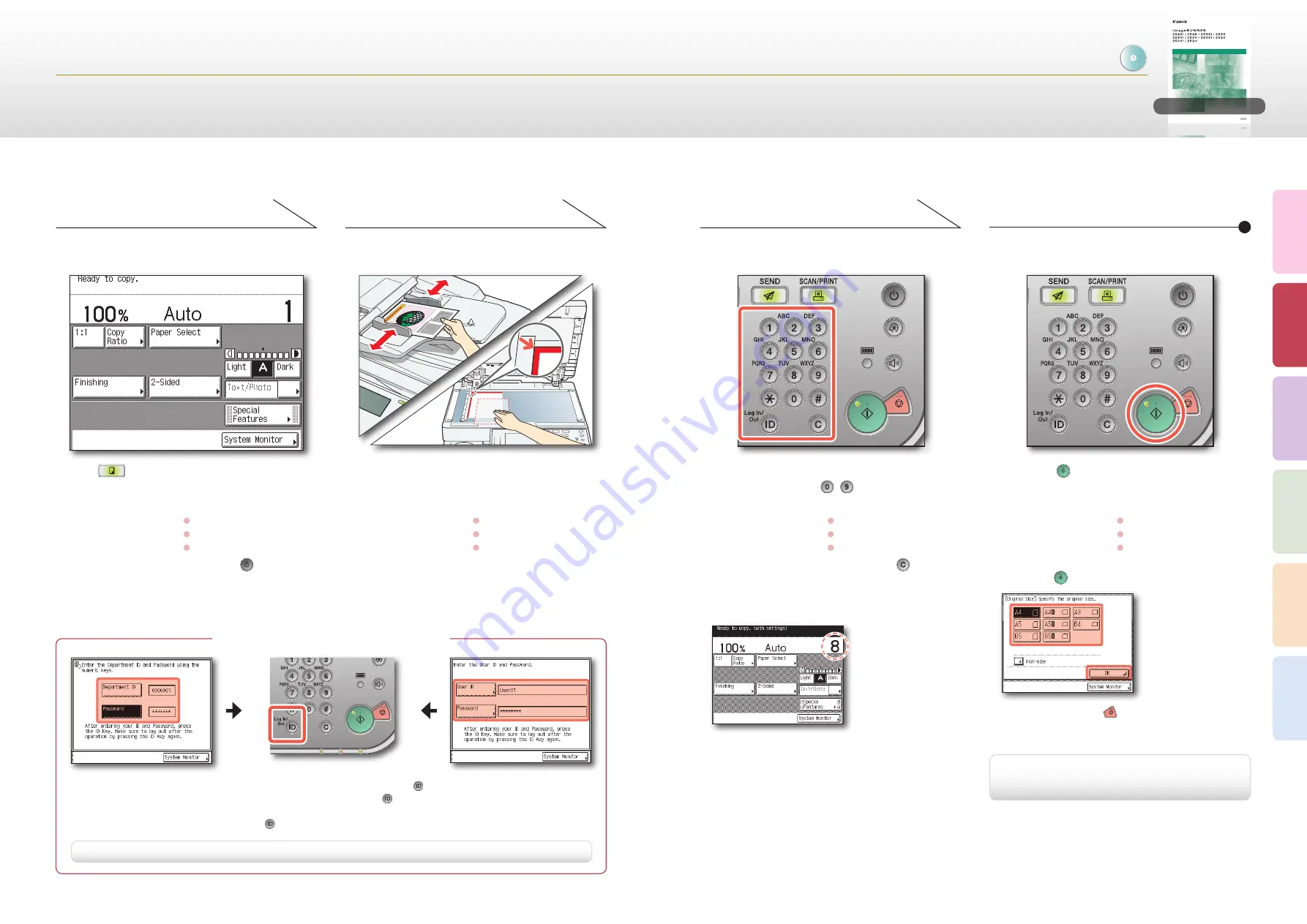
07
Easy Operation Guide
Copy
08
Making a Copy
Easy Operation Guide
Co
py
Pr
ef
ac
e
O
th
er
Pr
in
t
Sc
an
Se
nd
/F
ax
1
2
3
4
Making a Copy
This section describes the basic operation procedure for copying originals.
Display the Copy Screen
Place Your Originals
Specify the Number of Copies
Start Copying
Press
(COPY) to display the top screen
of the Copy function.
Place your originals in the feeder or on the
platen glass.
Enter the desired number of copies
(1 to 999) using – (numeric
keys).
Press (Start).
Close the feeder/platen cover after placing your originals on
the platen glass.
▶
To change the value you have entered, press
(Clear)
→
enter the correct value.
The number of copies you specify is displayed on the upper
right side of the touch panel display.
▶
▶
When the screen below appears, select the original size
→
press [OK]
→
(Start).
To cancel copying, press
(Stop). You can also cancel the
current copy job by pressing [Cancel] on the screen
indicating the copy processing status.
*
▶
▶
If the machine is in the Sleep mode, press
(Power).
▶
How to Log in to the Machine
* The canceling procedure differs depending on the job status.
For more information, see Chapter 1, “Introduction to Copy
Function,” in the Copying Guide.
PDF on User Manual CD-ROM
Enter your Department ID and password if the screen prompts you to do so
→
press (Log In/Out).
Enter your User ID and password if the screen prompts you to do so
→
press (Log In/Out).
Insert the control card if the screen prompts you to do so.
When you have finished the operations, press (Log In/Out) or remove the control card to log out.
▶
▶
▶
▶
For more information, see Chapter 2, “Basic Operations,” in the Reference Guide.
Copying Guide
Copying Guide
Please read this guide before operating this product.
After you finish reading this guide, store it in a safe place for future reference.
ENG
Copying Guide
Copying Guide
Copying Guide
Please read this guide before operating this product.
After you finish reading this guide, store it in a safe place for future reference.
ENG