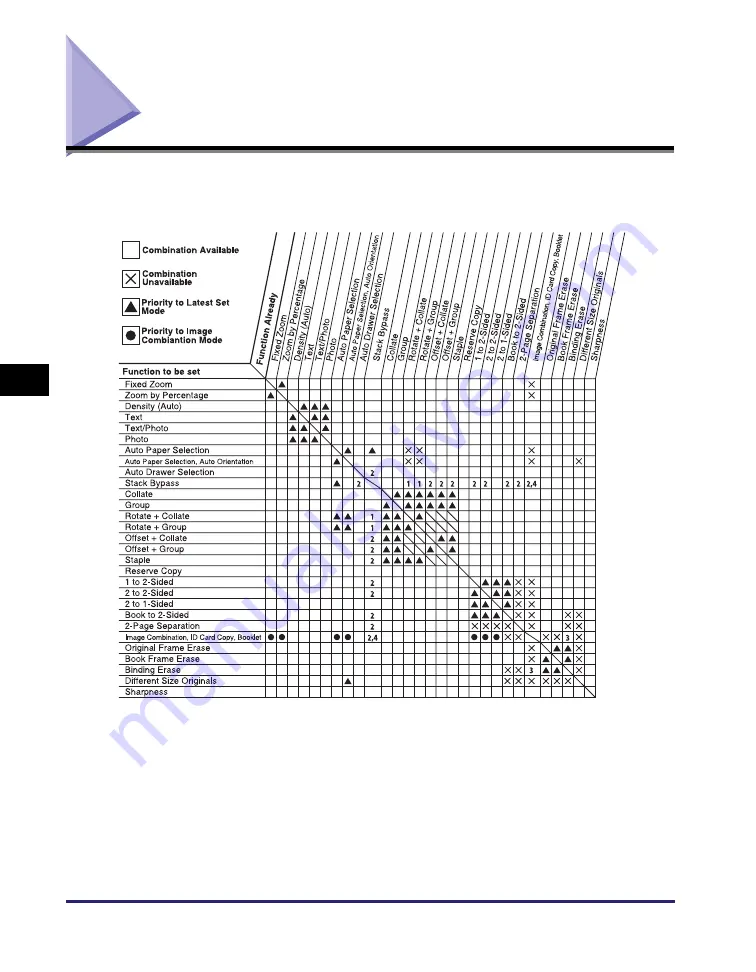
Combination of Copy Modes Chart
5-2
App
end
ix
5
Combination of Copy Modes Chart
The chart shows the available combinations of settings when you want to set more
than one mode at a time.
*1 You cannot combine these modes if you select a paper type and size other than Plain, Recycled, Color, and Heavy Paper 1 types of A4
and A4R.
*2 You cannot combine these modes when a nonstandard paper size or envelope is selected.
*3 You cannot combine the ID Card Copy mode with the Binding Erase mode.
*4 The ID Card Copy mode is available on A4 or A4R paper.
*5 To enable the ID Card Copy mode, set the copy ratio to 100%. When the copy ratio is set to other than 100%, the ID Card Copy mode
cannot be selected.
Summary of Contents for imageRUNNER 2545i
Page 2: ...imageRUNNER 2545i 2545 2535i 2535 2530i 2530 2525i 2525 2520i 2520 Copying Guide...
Page 11: ...x...
Page 29: ...Checking Changing Canceling Selected Settings 1 18 Introduction to Copy Function 1...
Page 63: ...Finishing 2 34 Basic Copying Features 2...
Page 113: ...Index 5 6 Appendix 5...


























