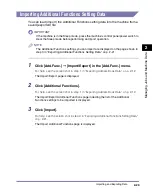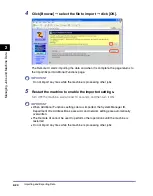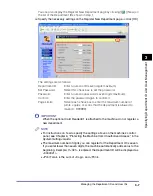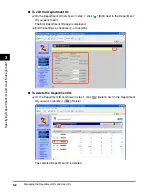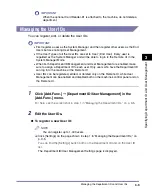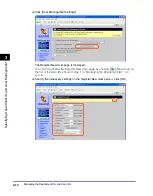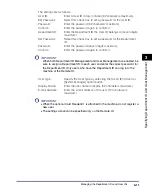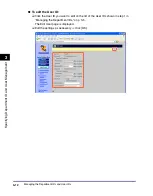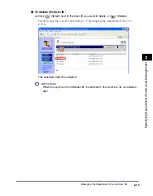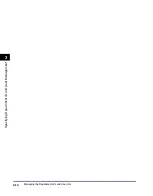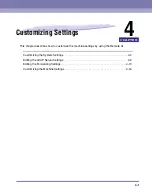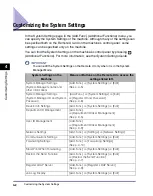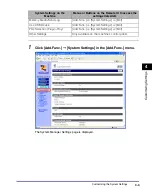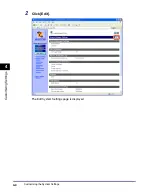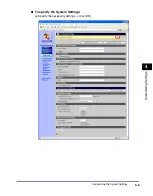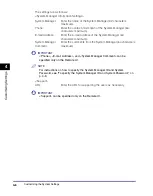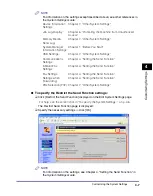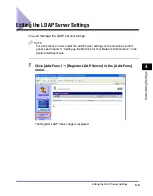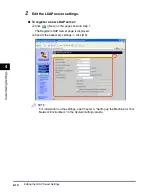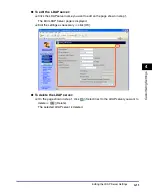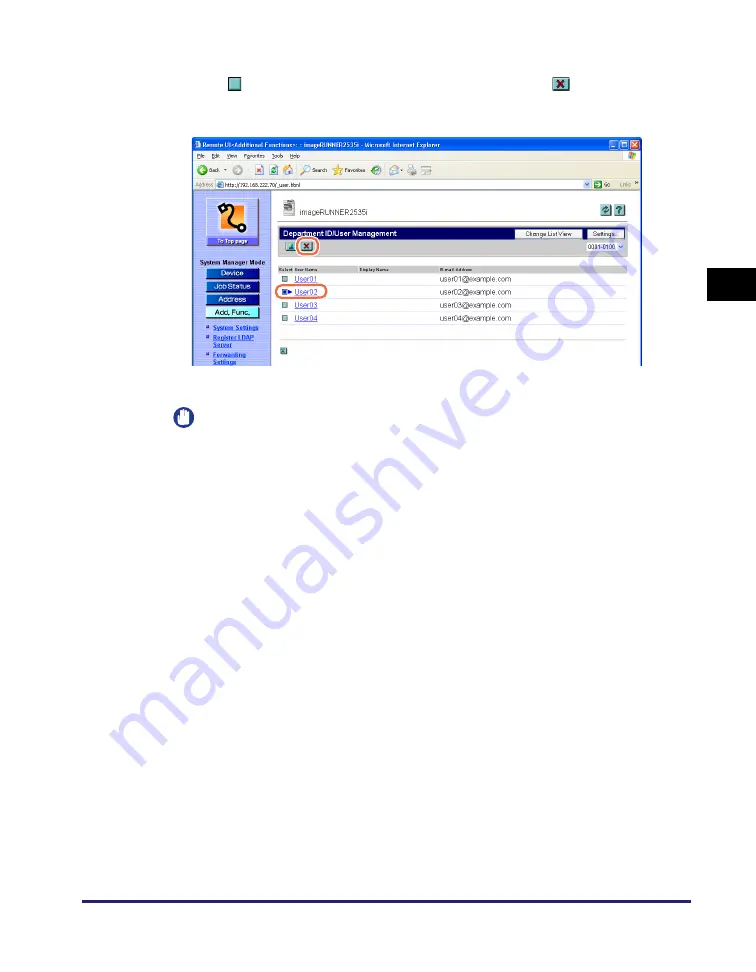
Managing the Department IDs and User IDs
3-13
Sp
ec
ifyin
g
De
pa
rt
m
e
nt
ID
an
d
Us
er
M
a
n
a
g
e
m
en
t
3
●
To delete the User ID:
❑
Click [
] (Select) next to the User ID you want to delete
➞
[
] (Delete).
For help, see the screen shot in step 1 in “Managing the Department IDs,” on
p. 3-5.
The selected User ID is deleted.
IMPORTANT
When the optional Card Reader-E1 is attached to the machine, do not delete a
user.
Summary of Contents for imageRUNNER 2545i
Page 2: ...imageRUNNER 2545i 2545 2535i 2535 2530 2525 2520 Remote UI Guide...
Page 11: ...x...
Page 63: ...Managing the Department IDs and User IDs 3 14 Specifying Department ID and User Management 3...
Page 82: ...5 1 CHAPTER 5 Appendix This chapter includes the glossary and index Glossary 5 2 Index 5 5...