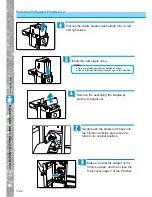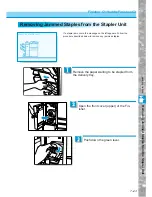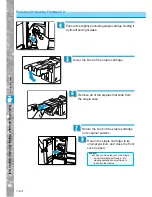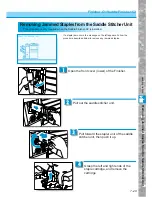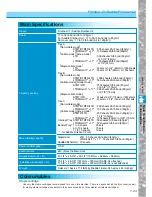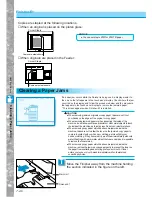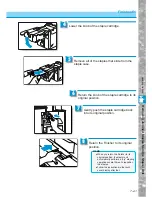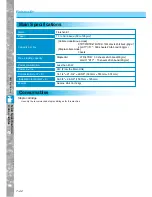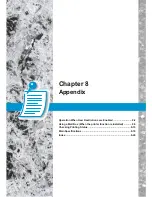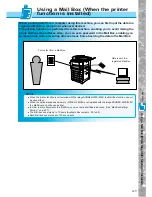7–33
Handling Options
Main Specifications
Finisher-C1 / Saddle Finisher-C2
Name
13 to 32-lb bond (50 to 128g/m
2
)
For Saddle Stitcher Unit : 17 to 20-lb bond (64 to 80g/m
2
)
(for cover only : 17 to 32 lb bond (64 to 128g/m
2
))
Paper
Tray A
[Non-collate mode]
STMT/STMTR/LTR : 300 sheets 20-lb bond (80g/m
2
)
LTRR/LGL/11"
×
17" : 150 sheets 20-lb bond (80g/m
2
)
[Collate mode] [Group mode]
LTR :
300 sheets 20-lb bond (80g/m
2
)
or 1-3/4" (44mm)
LTRR/LGL/11"
×
17" : 150 sheets 20-lb bond (80g/m
2
)
or 7/8" (22mm)
[Staple-collate mode]
LTR :
30 sets or 1-3/4" (44mm) or 300 sheets
LTRR/LGL/11"
×
17" : 30 sets or 7/8" (22mm) or 150 sheets
Tray B
[Non-collate mode]
STMT/STMTR/LTR
: 1000 sheets 20-lb bond (80g/m
2
)
LTRR/LGL/11"
×
17" : 500 sheets 20-lb bond (80g/m
2
)
[Collate mode] [Group mode]
STMT/LTR
: 750 sheets 20-lb bond (80g/m
2
)
or 4-3/8" (110mm)
LTRR/LGL/11"
×
17" : 500 sheets 20-lb bond (80g/m
2
)
or 2-7/8" (74mm)
[Staple-collate mode]
STMT/LTR :
30 sets or 4-3/8" (110mm) or 1000 sheets
LTRR/LGL/11"
×
17" : 30 sets or 2-7/8" (74mm) or 500 sheets
Tray C
[Non-collate mode]
STMT/STMTR/LTR
: 200 sheets 20-lb bond (80g/m
2
)
LTRR/LGL/11"
×
17" : 100 sheets 20-lb bond (80g/m
2
)
[Collate mode] [Group mode]
STMTR/LTR
: 200 sheets 20-lb bond (80g/m
2
) or
1-1/4" (30mm)
LTRR/LGL/11"
×
17" : 100 sheets (80g/m
2
) or 5/8" (15mm)
Interrupt Tray STMT/STMTR/LTR
: 50 sheets 20-lb bond (80g/m
2
)
LTRR/LGL/11"
×
17" : 30 sheets 20-lb bond (80g/m
2
)
Booklet Tray* 1 to 5 sheets
25 sets
6 to 10 sheets
15 sets
11 to 15 sheets
10 sets
* : for Saddle Finisher-C2 only
Capacity per tray
Stapler Unit
: LTR : 50 sheets 20-lb bond (80g/m
2
)
LTRR/LGL/11"
×
17" : 30 sheets 20-lb bond (80g/m
2
)
Saddle Stitcher Unit : 15 sheets
Max. stapling capacity
170W
Power consumption
41-1/4"
×
26-3/8"
×
22-7/8" (1047mm
×
669mm
×
582mm)
Dimensions(H
×
W
×
D)
24V (From the Main Unit)
Power source
Finisher-C1 Approx. 71.8 lb(32 kg)/Saddle Finisher-C2 Approx. 99.2 lb(45 kg)
Weight
75-1/4"
×
28-3/8" (1912mm
×
720mm) (DADF-A1 attached)
71-3/8"
×
28-3/8" (1812mm
×
720mm) (DADF-A1 is not attached)
Installation location(W
×
D)
Finisher-C1/Saddle Finisher-C2
Consumables
Staple cartridge
Use only the staple cartridges recommended for use on this machine. There is a space behind the front cover (upper)
for storing staple cartridges (equivalent to the space occupied by three stapler unit staple cartridges).
Main Specifications
Consumables