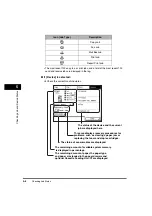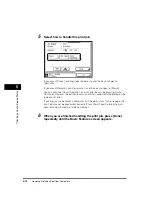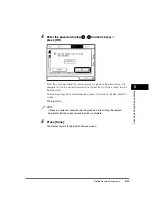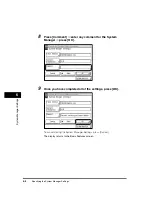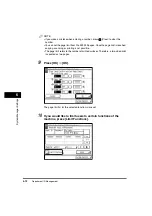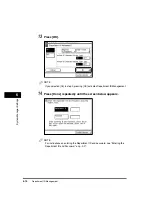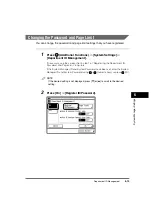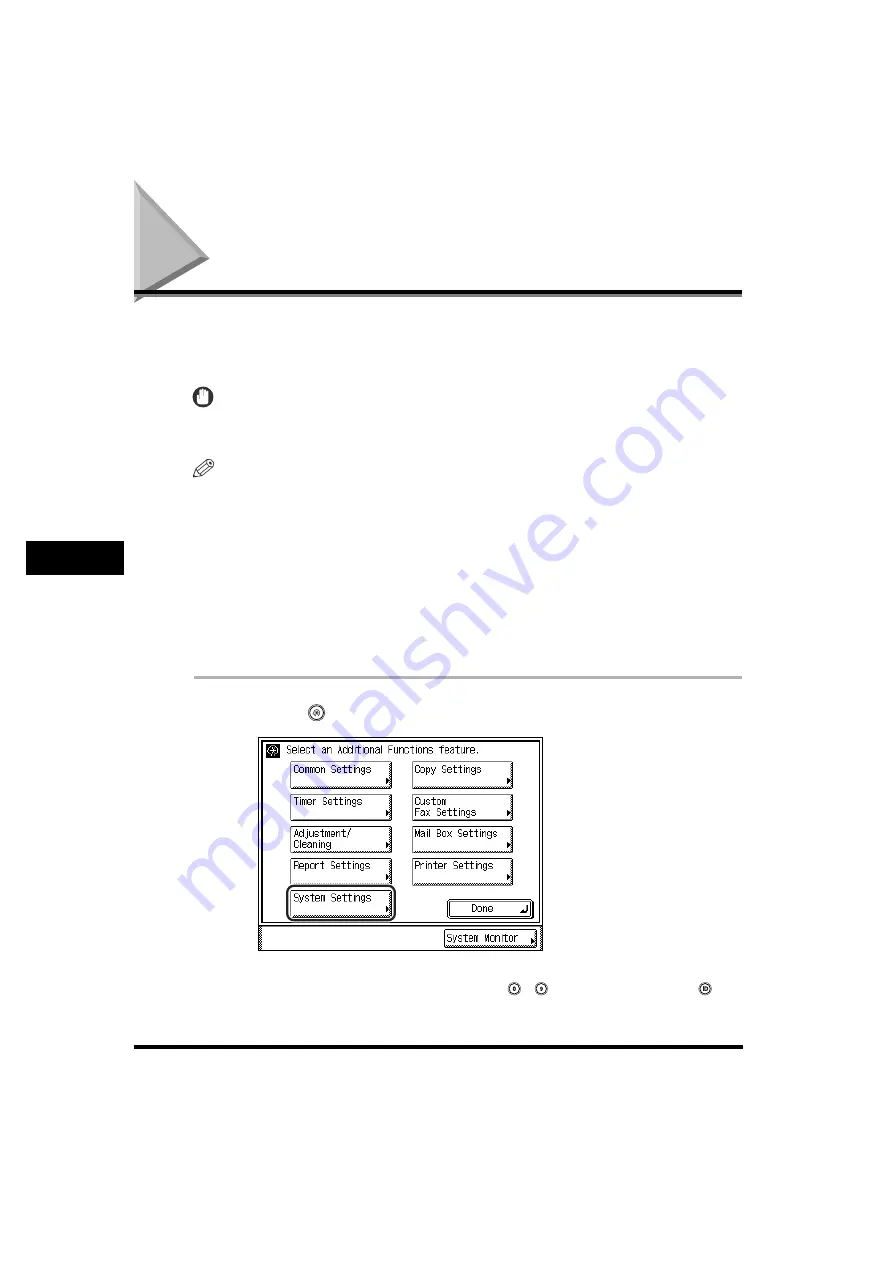
Specifying the System Manager Settings
6-2
6
System Man
age
r Settings
Specifying the System Manager Settings
You can set an ID and a password for the System Manager. Once the System
Manager ID/password is set, restrictions can be placed on storing or changing the
System Settings.
IMPORTANT
Attaching the optional Card Reader-C1 erases the System Manager ID and System
Password that have been stored.
NOTE
•
If the optional Card Reader-C1 is attached, the numbers 1 to 300 cannot be used for the
System Manager ID. Numbers 1 to 300 are reserved for control cards by default.
•
For instructions on entering characters, see "Entering Characters from the Touch Panel
Display," on p. 2-22.
•
You can enter a maximum of 32 characters for a name, contact, or comment, and 64
characters for an e-mail address.
•
The maximum number of digits that you can store for the System Manager ID and
System Password is seven. If you enter fewer than seven digits for either setting, the
machine stores them with leading zeros.
- Example: If <321> is entered, <0000321> is stored.
1
Press
(Additional
Functions)
➞
[System Settings].
If the System Manager ID and System Password have been set, enter the System
Manager ID and System Password using
-
(numeric keys)
➞
press
(ID).
Summary of Contents for imageRUNNER 3530
Page 2: ...0 ...
Page 3: ...imageRUNNER 3530 2830 2230 Reference Guide 0 ...
Page 234: ...Adjusting the Machine 4 78 4 Customizing Settings ...
Page 252: ...Printing Secured Documents 5 18 5 Checking Job and Device Status ...
Page 300: ...License Registration 6 48 6 System Manager Settings ...
Page 352: ...Consumables 7 52 7 Routine Maintenance ...
Page 430: ...If the Power Does Not Turn ON 8 78 8 Troubleshooting ...
Page 450: ...Index 9 20 9 Appendix ...
Page 458: ...System Management of the imageRUNNER 3530 2830 2230 VIII ...
Page 459: ...0 ...