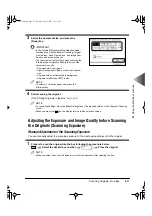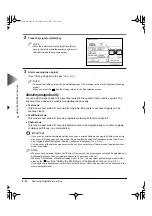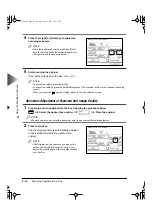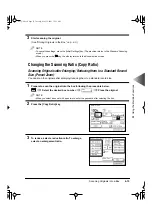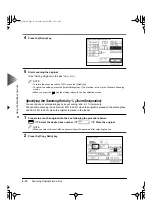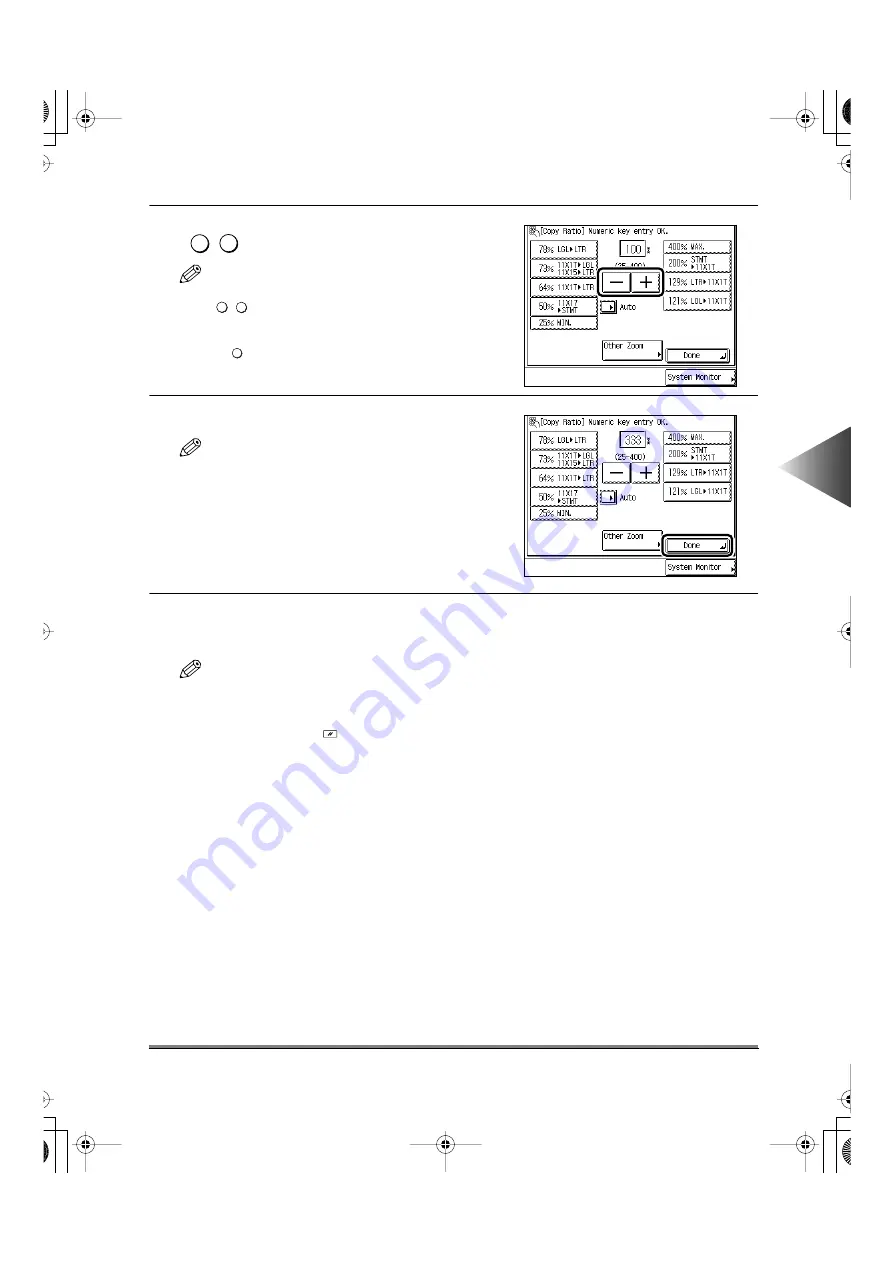
Scanning Originals into a Box
4-17
4
Using the Mail Bo
x Functions
3
Enter the ratio using the Numeric keys
(
-
) or the [–] and [+] keys.
NOTE
• Even if you entered the ratio with the Numeric keys
(
-
), you can change the entered values with
the [–] and [+] keys.
• If you make a mistake when entering values, press
the
key, and enter the correct value.
4
Press the [Done] key.
NOTE
• If you enter a value outside the setting range, a
message prompting you to enter the appropriate
value will appear on the screen.
5
Start scanning the original.
(See “Storing Originals in the Box,” on p. 4-3.)
NOTE
• To return the scanning ratio to 100%, press the [Direct] key.
• To cancel the settings, press the [Initial Settings] key. (The machine returns to the Standard Scanning
mode.)
• When you press the
key, the display returns to the Box selection screen.
0
9
0
9
C
Clear
Reset
E82_US.book Page 17 Tuesday, May 22, 2001 12:11 AM
Summary of Contents for ImageRunner 5000 Series
Page 1: ......
Page 2: ...imageRUNNER 5000 Series User s Guide Series E82_US book Page 1 Tuesday May 22 2001 12 11 AM ...
Page 51: ...E82_US book Page 50 Tuesday May 22 2001 12 11 AM ...
Page 293: ...E82_US book Page 96 Tuesday May 22 2001 12 11 AM ...
Page 411: ...E82_US book Page 14 Tuesday May 22 2001 12 11 AM ...
Page 485: ...E82_US book Page 36 Tuesday May 22 2001 12 11 AM ...
Page 515: ...E82_US book Page 22 Tuesday May 22 2001 12 11 AM ...
Page 521: ...E82_US book Page vi Tuesday May 22 2001 12 11 AM ...
Page 523: ......